Как исправить ошибку сбоя состояния питания драйвера в Windows 10
[ad_1]
Сбой состояния питания драйвера в Windows 10 в основном вызван неисправными драйверами устройств или настройками энергосбережения на вашем компьютере. Ниже вы найдете инструкции по устранению этой проблемы.

Ошибка сбоя состояния питания драйвера в Windows 10
Ошибка сбоя состояния питания драйвера в Windows 10 также известна как синий экран смерти и в основном связана с проблемами с драйверами устройств.
В большинстве случаев ошибку можно исправить, перезагрузив компьютер (который должен автоматически установить последние версии драйверов) или вручную переустановив неисправные драйверы устройств.
Если перезагрузка не выводит компьютер из экрана сбоя состояния питания драйвера, запустите компьютер в безопасном режиме и следуйте методам 2–5, как показано ниже.
1. Выключите и перезапустите
Просто выключите компьютер, нажав кнопку Кнопка питания и Начать сначала ваше устройство после ожидания в течение 2 минут.
Простое выключение и перезагрузка могут помочь в исправлении ошибки сбоя состояния питания драйвера, если проблема связана с какой-либо зависшей программой или службой на вашем компьютере.
2. Обновите драйверы устройств.
1. Щелкните правой кнопкой мыши Начинать кнопку и нажмите на Диспетчер устройств.

2. На экране диспетчера устройств нажмите Действие > Сканирование на предмет изменений оборудования.
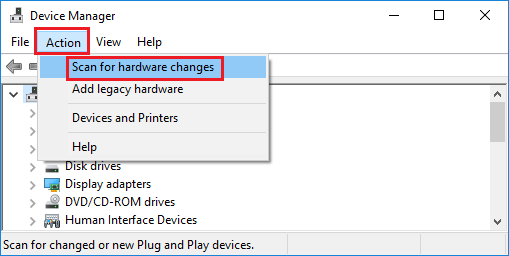
Windows просканирует ваш компьютер на предмет изменений оборудования и обновит драйверы устройств (при необходимости).
3. Переустановите неисправные драйверы устройств.
Сбой состояния питания драйвера устройства на вашем компьютере может быть связан с поврежденными драйверами устройств. Вы можете выполнить следующие действия, чтобы проверить и удалить неисправные драйверы устройств (если есть).
1. Щелкните правой кнопкой мыши Начинать кнопку и нажмите на Диспетчер устройств.

2. На экране диспетчера устройств щелкните правой кнопкой мыши значок Устройство с восклицательным знаком и нажмите Удалить в появившемся меню.
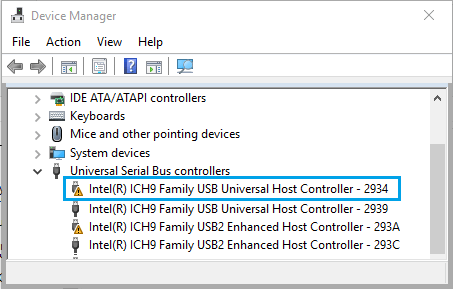
Желтый восклицательный знак указывает на устаревший, неисправный, поврежденный или отсутствующий драйвер устройства.
3. Повторите вышеуказанные шаги для других устройств с желтыми восклицательными знаками (если есть) и Начать сначала твой компьютер.
После перезагрузки компьютера Windows автоматически загрузит нужные драйверы устройств, и это должно решить проблему с синим экраном смерти на вашем компьютере.
4. Отключите режим энергосбережения, чтобы исправить сбой состояния питания драйвера.
Как упоминалось выше, одна из наиболее частых причин ошибки сбоя состояния питания драйвера в Windows 10 связана с настройками питания на вашем компьютере.
1. Нажмите Выиграть+р Клавиши для открытия команды «Выполнить».
2. В командном окне «Выполнить» введите панель управления и нажмите на В ПОРЯДКЕ.
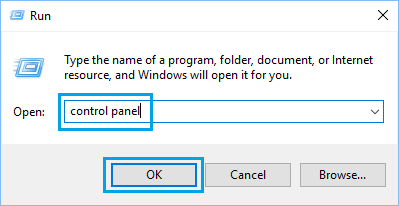
3. На экране панели управления переключитесь в режим просмотра «Маленькие значки» и нажмите Варианты питания.

4. На экране параметров электропитания убедитесь, что выбрано «Сбалансированное», и нажмите Изменить настройки тарифного плана ссылка на сайт.
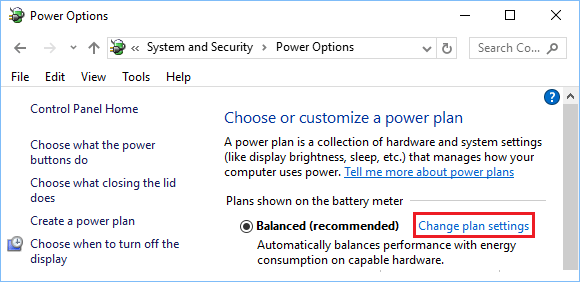
5. На экране «Изменить настройки плана» нажмите Изменить расширенные настройки мощности.
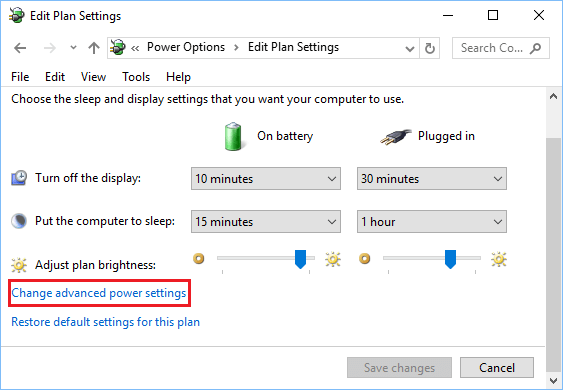
6. На следующем экране разверните Настройки беспроводного адаптера, Режим энергосбережения и измените настройку на Максимальная производительность.

Аналогичным образом разверните PCI Express, Link State Power Management и измените настройку на Максимальная экономия энергии.

7. Нажмите на Применять и В ПОРЯДКЕ чтобы сохранить эти настройки на вашем компьютере.
Перезагрузите компьютер и посмотрите, появляется ли на вашем компьютере ошибка Driver Power State Failure.
5. Воспользуйтесь функцией восстановления системы.
Восстановление системы возвращает ваш компьютер в рабочее состояние, в котором он находился до обновления или изменений на вашем компьютере, которые могли вызвать ошибку сбоя состояния питания драйвера на вашем компьютере.
1. Щелкните правой кнопкой мыши на Этот ПК и нажмите на Характеристики.
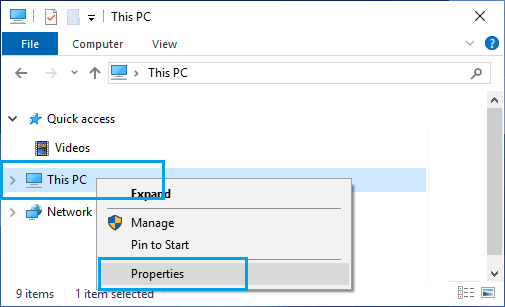
Примечание: Вы также можете перейти на Панель управления > Система и безопасность > Система.
2. На следующем экране нажмите Системная защита.

3. На экране свойств системы нажмите Восстановление системы кнопка

4. На следующем экране выберите Систему Точка восстановления и нажмите на Следующий.
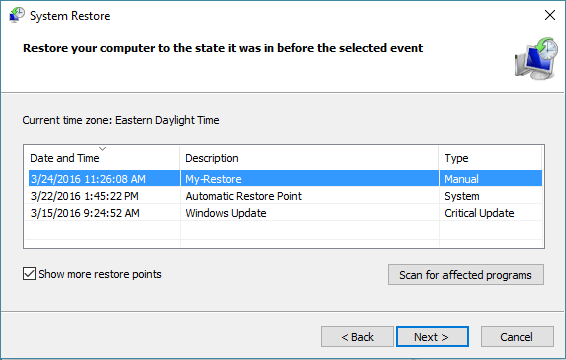
После завершения процесса восстановления ваш компьютер должен вернуться в нормальное рабочее состояние.
- Как запретить автоматический запуск Skype в Windows 10
- Как запретить запускать приложения при запуске в Windows 10
[ad_2]
