Как узнать IP-адрес принтера в Windows 10
[ad_1]
Если вы ищете IP-адрес вашего беспроводного принтера, ниже вы найдете различные способы найти IP-адрес принтера в Windows 10.
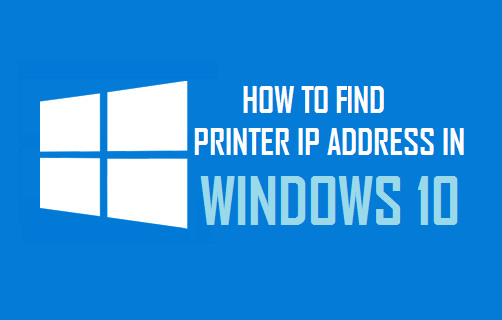
Найти IP-адрес принтера в Windows 10
Подобно компьютеру, телефону и другим подключенным устройствам, беспроводной или сетевой принтер также должен иметь собственный уникальный IP-адрес для подключения к сети Wi-Fi.
Это позволяет другим устройствам в сети идентифицировать беспроводной принтер и подключаться к беспроводному принтеру, используя его IP-адрес.
Как правило, пользователи хотят знать IP-адрес беспроводного принтера, чтобы добавить принтер с помощью IP-адреса и устранить неполадки.
1. Найдите IP-адрес принтера, распечатав лист конфигурации.
Многие беспроводные принтеры указывают IP-адрес на странице конфигурации, которую можно распечатать, нажав и удерживая кнопку Кнопка питания в течение 10 секунд.
На некоторых других принтерах страницу конфигурации можно распечатать, перейдя на панель управления или настройки, расположенную на принтере (обычно, перейдя на Меню > Информация > Конфигурация печати).
Если ваш принтер отличается, проверьте руководство пользователя, чтобы узнать, указан ли IP-адрес или указан ли в нем способ печати страницы конфигурации.
2. Найдите IP-адрес принтера с помощью маршрутизатора.
Если сетевой принтер использует DHCP, вы сможете найти его IP-адрес, войдя в маршрутизатор.
1. Выключатель НА принтер, чтобы он мог подключиться к маршрутизатору.
2. Откройте Chrome или любой другой веб-браузер на вашем компьютере> введите IP-адрес маршрутизатора в адресную строку и нажмите кнопку Введите ключ.
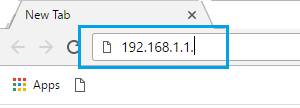
Примечание: Ваш маршрутизатор может иметь другой IP-адрес. Дополнительную информацию см. в этой статье: Как найти IP-адрес маршрутизатора.
3. На следующем экране войдите в маршрутизатор, введя свой маршрутизатор. Имя пользователя и Пароль.
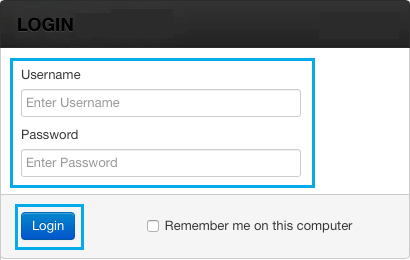
4. После того, как вы вошли в систему, вы сможете найти IP-адрес, перейдя в Беспроводные клиенты Список (в разделе DHCP или Advanced).
Примечание: Описанные выше шаги могут быть неприменимы или отличаться в зависимости от модели вашего маршрутизатора. Подробную информацию см. в руководстве по маршрутизатору или посетите веб-сайт производителя.
3. Найдите IP-адрес принтера с помощью настроек
Простой способ узнать IP-адрес беспроводного принтера — перейти в «Настройки» на компьютере с Windows.
1. Перейти к Настройки > Устройства > выбрать Принтеры и сканеры на левой панели. На правой панели выберите свой принтер и нажмите на Управлять вариант.
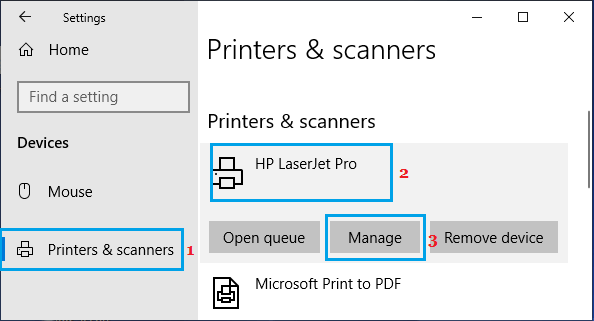
2. На следующем экране выберите принтер и нажмите Свойства принтера вариант.
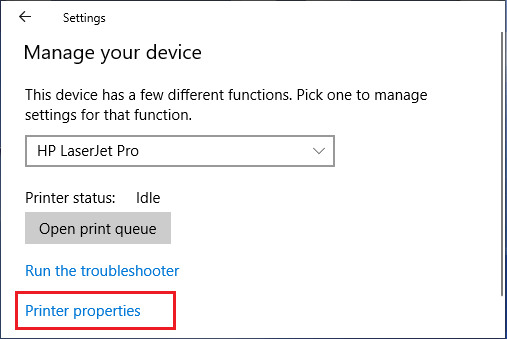
3. На экране «Свойства принтера» вы должны найти IP-адрес принтера в разделе «Расположение». Общий вкладка
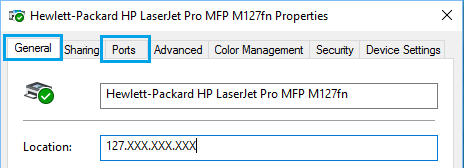
Если вы не можете найти IP-адрес принтера на вкладке «Общие», переключитесь на Порты Вкладка и выберите Порт который имеет галочку.
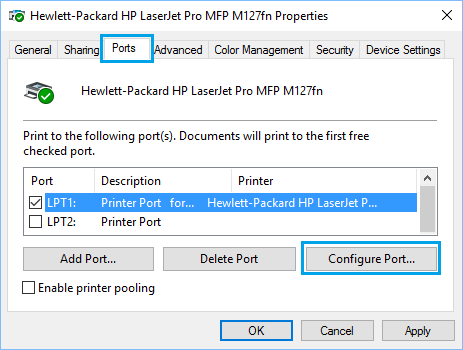
Расширьте первый столбец (Порт), чтобы увидеть, указан ли IP-адрес. Если нет, нажмите на Настроить порт вариант, и вы сможете увидеть IP-адрес на следующем экране.
4. Найдите IP-адрес принтера с помощью панели управления.
Если вы не можете распечатать страницу конфигурации, вы можете найти IP-адрес вашего принтера, перейдя на страницу свойств принтера.
1. Щелкните правой кнопкой мыши на Начинать кнопку и нажмите на Бегать. В окне «Выполнить команду» введите Панель управления и нажмите на В ПОРЯДКЕ.
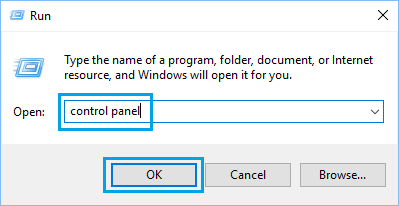
2. На экране панели управления нажмите на Просмотр устройств и принтеров ссылка находится в разделе «Оборудование и звук».
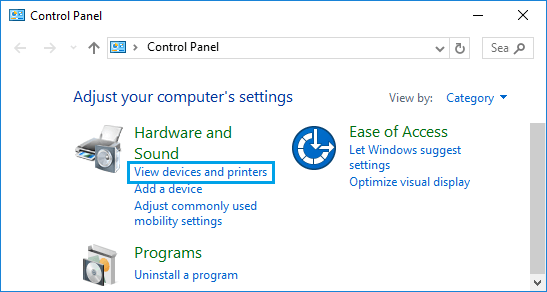
3. На следующем экране щелкните правой кнопкой мыши на принтер и выберите Свойства принтера вариант.
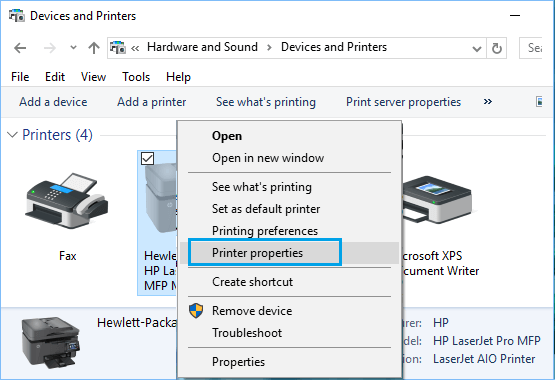
4. На следующем экране вы сможете найти IP-адрес принтера в разделе «Расположение». Общий вкладка
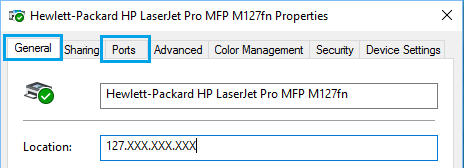
Если вы не найдете IP-адрес принтера на вкладке «Общие», нажмите Порты Вкладка > выберите Порт с галочкой и расширить столбец Порт.
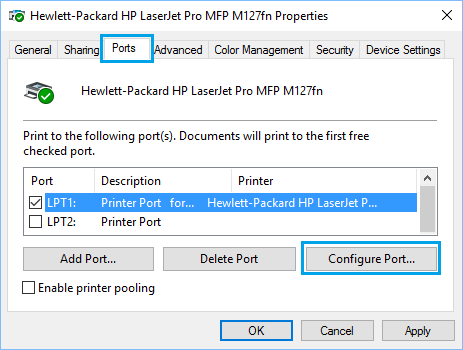
Если IP-адрес не указан в столбце Порт, нажмите Настроить порт вариант, и вы сможете увидеть IP-адрес на следующем экране.
5. Найдите IP-адрес принтера с помощью командной строки.
1. Щелкните правой кнопкой мыши Начинать и нажмите на Командная строка.
2. На экране командной строки введите netstat -r и нажмите Введите ключ.
После выполнения команды вы найдете IP-адреса всех перечисленных сетевых подключений, включая IP-адрес вашего беспроводного принтера.
Примечание: Этот метод не будет работать, если принтер испытывает проблемы с сетью или подключением.
- Как настроить принтер для облачной печати Google
- Как сделать принтер онлайн в Windows 10
[ad_2]
