Как восстановить заводские настройки компьютера с Windows 10
[ad_1]
Вы можете столкнуться с необходимостью восстановления заводских настроек компьютера с Windows 10, поскольку он сталкивается с проблемами, которые невозможно устранить с помощью обычных шагов по устранению неполадок.

Сброс к заводским настройкам ПК с Windows 10
Windows 10 поставляется со встроенной опцией «Сбросить этот компьютер», которую можно использовать для восстановления исходных заводских настроек компьютера по умолчанию.
Когда вы восстанавливаете заводские настройки Windows 10 с помощью параметра «Сбросить этот компьютер», жесткий диск компьютера будет полностью стерт, и на вашем устройстве будет установлена свежая актуальная копия операционной системы Windows 10.
К счастью, прежде чем приступить к процессу сброса, Windows 10 предоставляет возможность «Сохранить ваши файлы» или «Удалить все» с компьютера.
Если вы выберете опцию «Удалить все», практически все на компьютере будет стерто, включая все ваши личные файлы.
Если вы выберете опцию «Сохранить мои файлы», процесс сброса удалит все приложения, программы и настройки с вашего компьютера, при этом ваши личные файлы останутся нетронутыми.
Например, все ваши файлы Microsoft Excel и документы Word будут сохранены на компьютере, а программа Microsoft Office будет удалена.
Действия по перезагрузке компьютера с Windows 10
Выполните следующие действия, чтобы восстановить заводские настройки компьютера с Windows 10.
1. Перейти к Настройки > Обновление и безопасность > выбрать Восстановление на левой панели. На правой панели нажмите на Начать опция, расположенная в разделе «Сбросить этот компьютер».
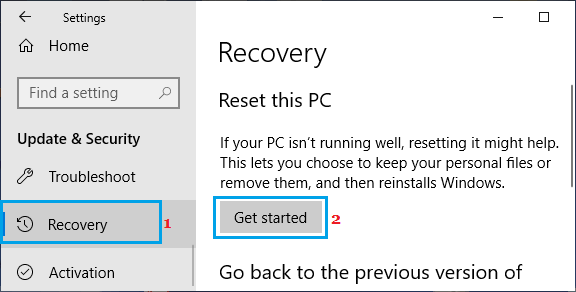
2. На следующем экране выберите Сохранить мои файлы вариант, если вы хотите сохранить свои личные файлы. Если нет, нажмите «Удалить все».
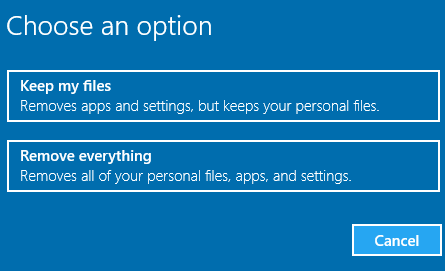
Если вы выберете Сохранить мои файлыWindows сохранит все ваши личные файлы перед началом процесса стирания и форматирования жесткого диска.
После завершения процесса Windows покажет вам список приложений, которые будут удалены с вашего компьютера, а также сохранит список удаленных приложений на вашем рабочем столе.
3. Выбор Удалить все предоставит вам два дополнительных варианта — «Просто удалить мои файлы» и «Удалить файлы и очистить диск».
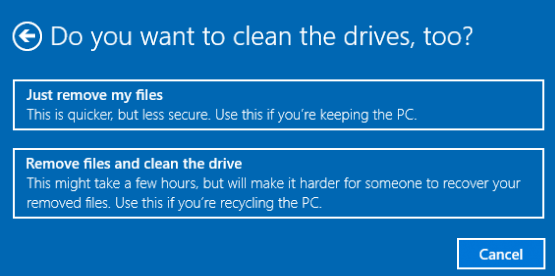
Выбирать «Просто удалите мои файлы“, на случай, если компьютер останется у вас. Выберите «Удалить файлы и очистить диск», если вы планируете продать компьютер или подарить его.
В обоих случаях будьте готовы к тому, что ваш компьютер перезагрузится несколько раз, пока Windows выполняет процесс перезагрузки вашего ПК.
4. Когда процесс будет завершен, вы увидите, как компьютер запускается с экрана установки Windows 10, где вам предлагается ввести язык, время и раскладку клавиатуры.
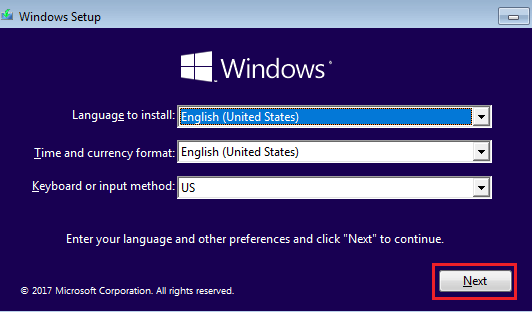
5. Следуйте оставшимся инструкциям на экране, чтобы завершить процесс установки.
После завершения процесса на вашем компьютере не должно быть никаких сбоев и проблем, с которыми вы сталкивались.
- Как создать локальную учетную запись пользователя в Windows 10
- Как загрузить Windows 10 в безопасном режиме
[ad_2]
