Как проверить, является ли жесткий диск SSD или HDD в Windows 10
[ad_1]
Если вас интересует тип жесткого диска, установленного на вашем компьютере, вы найдете ниже три различных метода, чтобы проверить, является ли жесткий диск твердотельным или жестким диском в Windows 10.
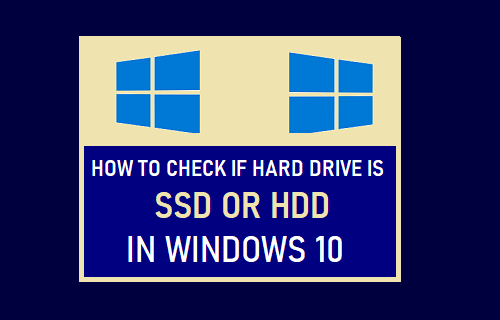
Проверьте, есть ли в компьютере хранилище типа SSD или HDD
Тип жесткого диска или внутреннего накопителя, установленного на компьютере, может быть HDD (жесткий диск) или SSD (твердотельный накопитель).
Хотя традиционное хранилище типа HDD (жесткий диск) дешевле купить, оно намного медленнее по сравнению с хранилищем типа SSD (твердотельный накопитель).
Помимо обеспечения значительно более высокой скорости передачи и извлечения данных, твердотельные накопители устойчивы к ударам и потребляют гораздо меньше энергии по сравнению с жесткими дисками.
С этим пониманием давайте продолжим и рассмотрим различные методы, чтобы проверить, является ли тип жесткого диска, установленного на компьютере, SSD или HDD.
1. Определите, есть ли на компьютере твердотельный накопитель или жесткий диск, используя дефрагментатор.
Самый простой способ проверить тип жесткого диска или хранилища, установленного на компьютере, — это открыть утилиту дефрагментации или оптимизации дисков.
1. Щелкните правой кнопкой мыши на Начинать кнопку и нажмите на Бегать.

2. В окне «Выполнить команду» введите dfrgui и нажмите на В ПОРЯДКЕ.
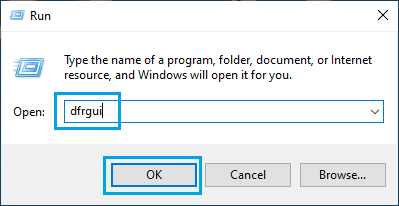
3. На следующем экране тип жесткого диска будет указан в разделе Тип носителя Столбец.
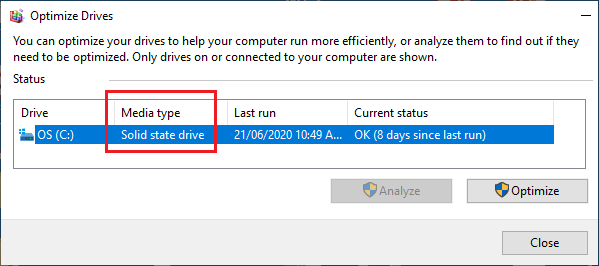
Как вы можете видеть на изображении выше, этот компьютер имеет хранилище типа SSD.
2. Определите, есть ли на компьютере твердотельный накопитель или жесткий диск, с помощью PowerShell.
Еще один быстрый способ проверить тип жесткого диска, установленного на компьютере, — использовать утилиту PowerShell, доступную в последних версиях Windows 10.
1. Щелкните правой кнопкой мыши на Начинать кнопку и нажмите на PowerShell (администратор).
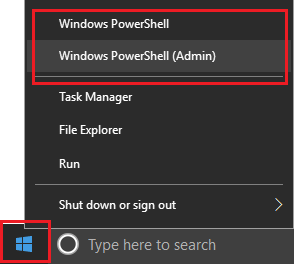
2. На экране PowerShell введите Get-PhysicalDisk и нажмите Введите ключ на клавиатуре вашего компьютера.
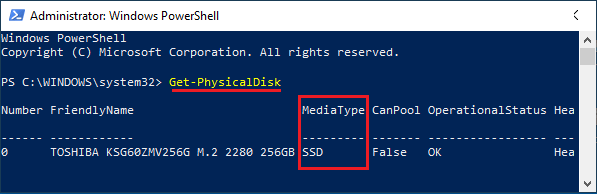
3. После выполнения команды тип жесткого диска на вашем компьютере будет указан в разделе Тип носителя Колонка (см. Изображение выше).
3. Определите, есть ли на компьютере твердотельный накопитель или жесткий диск, используя информацию о системе.
Вы можете найти подробную информацию о жестком диске, оперативной памяти, процессоре и другом оборудовании, установленном на вашем компьютере, перейдя на экран «Информация о системе».
1. Щелкните правой кнопкой мыши на Кнопка Пуск и нажмите на Бегать.
2. В окне «Выполнить команду» введите msinfo32 и нажмите на В ПОРЯДКЕ.
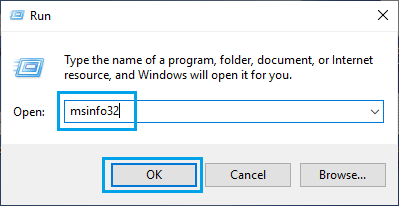
3. На следующем экране перейдите к Компоненты > Место хранения > Диски на левой панели. На правой панели вы найдете подробную информацию о жестком диске, установленном на вашем компьютере.
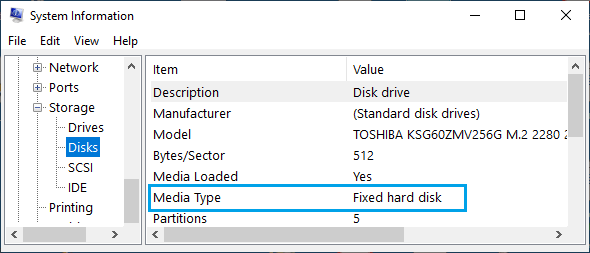
В приведенном выше случае запись рядом с Тип носителя отображается как фиксированный жесткий диск, что не дает четкого указания, является ли он твердотельным или жестким диском.
Однако первые два метода, как указано выше, действительно подтверждают, что компьютер имеет хранилище типа SSD.
- Как проверить, является ли ваш компьютер 32-разрядным или 64-разрядным
- Как сканировать файлы и папки на наличие вирусов в Windows 10
[ad_2]
