Как включить быстрый запуск в Windows 10
[ad_1]
Включение опции «Быстрый запуск» может значительно увеличить время загрузки вашего компьютера, обеспечивая почти немедленный доступ к вашему устройству. Ниже приведены инструкции по включению быстрого запуска в Windows 10.
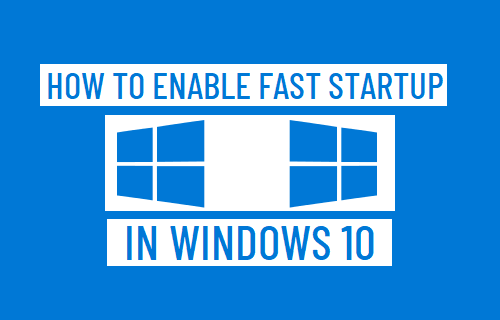
Функция быстрого запуска в Windows 10
Когда компьютер с включенной функцией «Быстрый запуск» выключается, он создает файл гибернации, содержащий информацию о системе до ее выключения.
Когда компьютер перезагружается, он использует файл гибернации, чтобы почти сразу же вернуться к жизни, без необходимости индивидуальной перезагрузки драйверов, ядер и связанных системных файлов.
В целом известно, что функция быстрого запуска значительно увеличивает время загрузки компьютеров, использующих жесткие диски, и оказывает меньшее влияние на компьютеры, использующие твердотельные накопители.
В некоторых случаях функция быстрого запуска может создавать проблемы на компьютере, и в этом случае ее необходимо отключить.
1. Включите «Быстрый запуск» с помощью настроек
Самый простой способ включить быстрый запуск на компьютере с Windows — использовать настройки.
Щелкните правой кнопкой мыши Начинать кнопку и нажмите на Варианты питания.
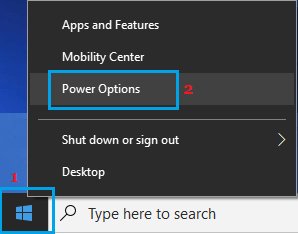
На следующем экране прокрутите правую панель вниз и нажмите Дополнительные настройки мощности Ссылка на сайт.

На экране параметров электропитания нажмите Выберите, что делают кнопки питания ссылка на сайт.
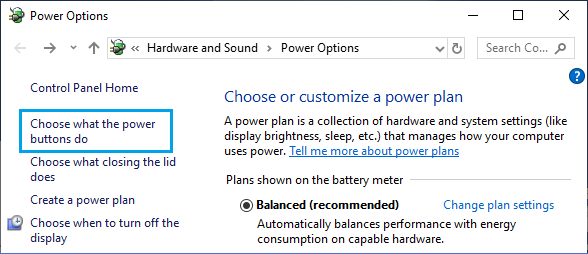
На следующем экране нажмите Изменить настройки, которые в настоящее время недоступны.
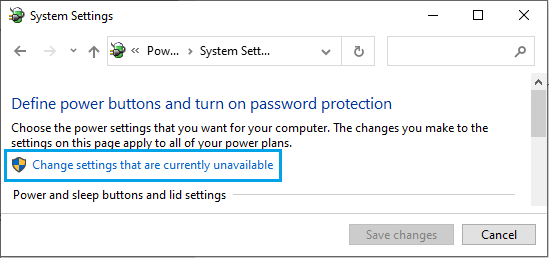
Прокрутите вниз до раздела «Настройки выключения»> выберите Включите быстрый запуск вариант и нажмите на Сохранить изменения кнопка.
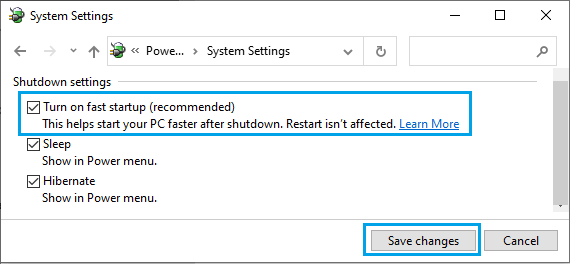
После этого ваш компьютер должен загружаться намного быстрее, чем был, особенно если он работает на жестких дисках.
Параметр «Включить быстрый запуск» отсутствует в Windows 10
Если на вашем компьютере отсутствует опция «Включить быстрый запуск», это обычно связано с тем, что на вашем устройстве не включен режим гибернации. Это легко исправить, запустив powercfg / спящий режим включен команда.
Тип CMD в строке поиска> щелкните правой кнопкой мыши Командная строка и выберите Запустить от имени администратора вариант.
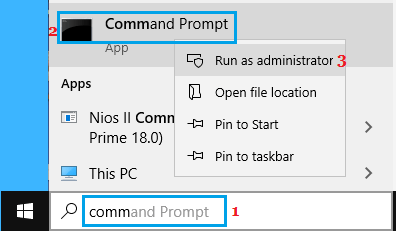
На экране командной строки введите powercfg / спящий режим включен и нажмите Входить ключ.
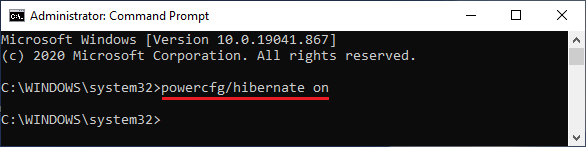
Как только команда будет выполнена, вы найдете опцию «Включить быстрый запуск» в настройках.
3. Включите «Быстрый запуск» с помощью панели управления.
Параметр «Быстрый запуск» в Windows 10 также можно включить с помощью панели управления.
1. Открытым Панель управления на твоем компьютере.
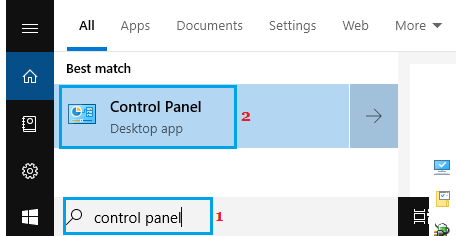
2. На экране панели управления перейдите к Оборудование и звук > Варианты питания и нажмите на Измените действие кнопок питания.
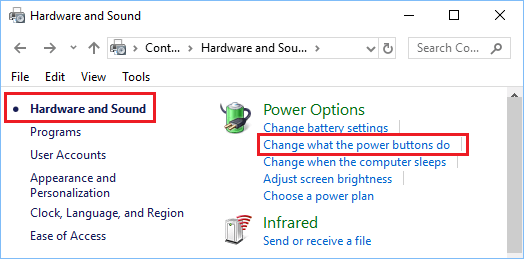
3. На следующем экране прокрутите вниз до «Настройки выключения» и установите флажок. Включите быстрый запуск вариант.
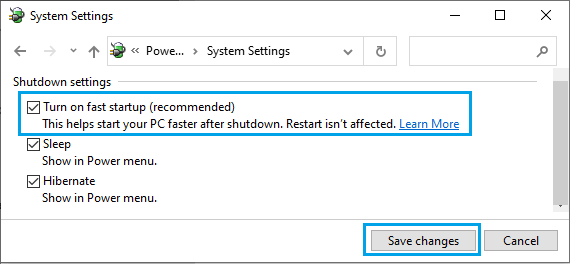
4. Нажмите на Сохранить изменения чтобы сохранить и применить это изменение на вашем компьютере.
- Как добавлять и удалять программы автозагрузки в Windows 10
- Как освободить место на жестком диске в Windows 10
[ad_2]
