Как исправить Mac, отображающий неправильное время и дату
[ad_1]
Mac редко отображает неправильные время и дату. Однако это может произойти на Mac, который долгое время простаивал или не был подключен к Интернету. К счастью, исправить часы на Mac, которые показывают неправильное время и дату, в большинстве случаев несложно.
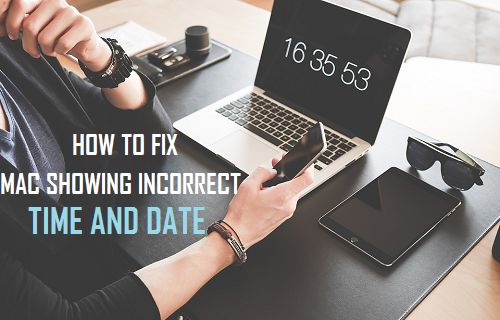
Исправить Mac, отображающий неправильное время и дату
Как правило, Mac настроены на автоматическое обновление своих часов, подключившись к надежной службе времени Apple (time.apple.com) через подключение к Интернету. Это объясняет, почему Mac, который долгое время не был подключен к Интернету, может в конечном итоге показывать неправильную дату и время.
Помимо этого, могут быть и другие причины, по которым ваш Mac показывает неправильное время, от изменения часового пояса (во время путешествия) до незначительных программных сбоев, которые могут помешать Mac обновить свои часы.
Давайте посмотрим, как исправить Mac, который показывает неправильные время и дату.
Перезагрузите ваш Mac
Простой процесс перезагрузки компьютера позволяет исправить незначительные сбои программного обеспечения и устранить проблемы. Следовательно, вы никогда не должны уклоняться от этого простого шага по перезагрузке Mac, чтобы посмотреть, сможет ли он решить проблему с неправильным временем и датой на вашем Mac.
1. Нажать на яблоко в верхнем левом углу экрана, а затем нажмите Начать сначала из раскрывающегося меню.
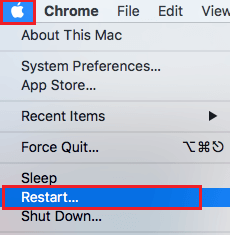
Проверьте настройки даты и времени на Mac
Выполните следующие действия, чтобы убедиться, что ваш Mac действительно настроен на автоматическую установку времени при подключении к службе времени Apple.
1. Нажать на яблоко в верхней строке меню вашего Mac, а затем нажмите на Системные настройки в раскрывающемся меню.

2. На экране «Системные настройки» нажмите Дата и время вариант.
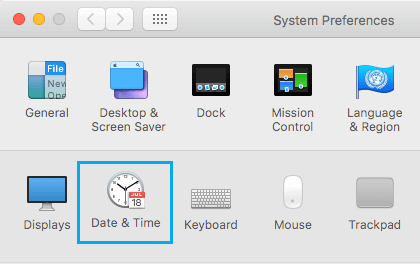
3. На следующем экране убедитесь, что опция Автоматическая установка даты и времени включен (см. изображение ниже)

4. Включите опцию для Автоматическая установка даты и времени, если он не включен на вашем устройстве.
Примечание: Вам необходимо войти в свою учетную запись администратора, чтобы включить или отключить параметр «Установить дату и время автоматически».
Исправьте дату и время вручную на Mac.
Как упоминалось выше, ваш Mac может в конечном итоге отображать неправильное время всякий раз, когда вы пересекаете часовой пояс во время путешествия, а также из-за незначительных сбоев программного обеспечения на вашем Mac. В таком случае вы можете исправить часы на своем Mac вручную, выполнив следующие действия.
1. Нажать на яблоко в верхней строке меню вашего Mac, а затем нажмите на Системные настройки в раскрывающемся меню.

2. На экране «Системные настройки» нажмите Дата и время вариант.
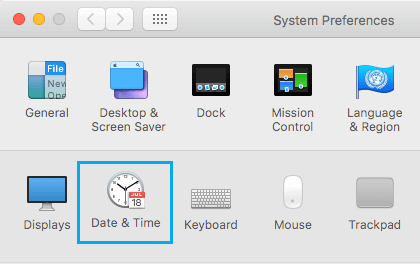
3. На экране «Дата и время» сначала снимите флажок Автоматическая установка даты и времени а затем исправьте дату и время вручную, как требуется (см. изображение ниже).

Разрешить Mac автоматически устанавливать часовой пояс
Если вы часто путешествуете, вы можете настроить свой Mac на автоматическую установку часового пояса, используя службы геолокации. Этот вариант подходит, если вы часто путешествуете и у вас нет проблем с включением служб геолокации на вашем устройстве.
1. Нажать на яблоко значок в верхней строке меню на вашем Mac, а затем нажмите на Системные настройки в раскрывающемся меню.

2. На экране «Системные настройки» нажмите Дата и время вариант.
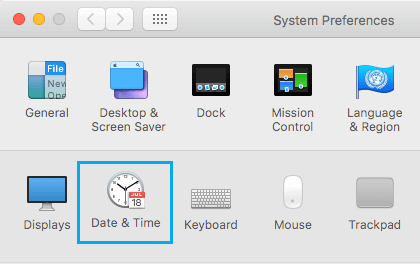
3. На экране «Дата и время» сначала щелкните значок Часовой пояс вкладка, а затем включите Установить часовой пояс автоматически вариант (см. изображение ниже).
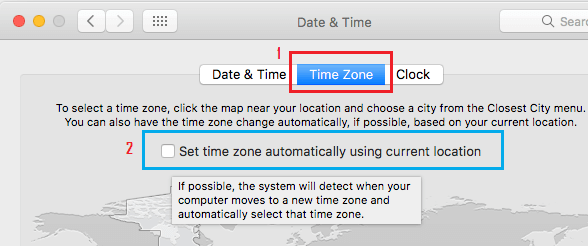
4. Затем вы увидите всплывающее окно, информирующее вас о том, что на вашем устройстве не включены службы определения местоположения. Нажмите на Открыть настройки конфиденциальности… кнопка.
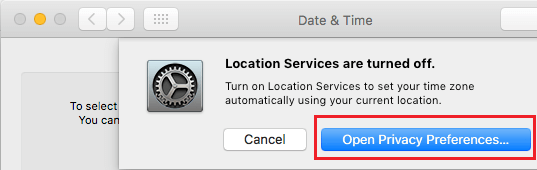
5. На экране безопасности и конфиденциальности сначала Активируйте сервисы локации а затем нажмите на Подробности… кнопка, расположенная рядом с Системными службами (см. изображение ниже).
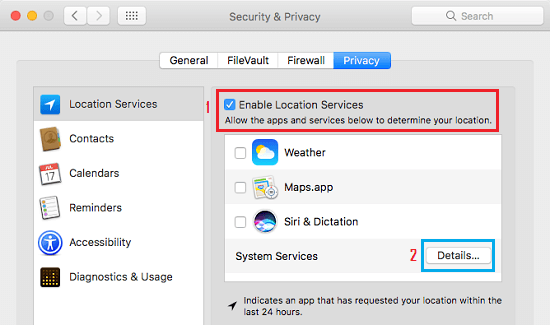
6. На следующем экране включите опцию для Установка часового пояса и нажмите на Сделанный.
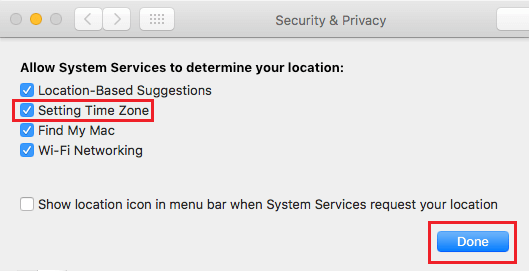
С этим параметром ваш Mac сможет обновлять дату и время в зависимости от местоположения вашего устройства. Всякий раз, когда вы пересекаете часовые пояса, ваш Mac будет использовать службы геолокации для отслеживания вашего местоположения и использовать соответствующий часовой пояс для настройки даты и времени на вашем Mac.
- Как включить или отключить автоматические обновления MacOS
[ad_2]
