Как удалить или удалить приложения на Mac
[ad_1]
Если на ваш Mac были загружены приложения и игры, которые вы больше не используете, лучше удалить эти приложения. Ниже вы найдете несколько способов удаления приложений на Mac.
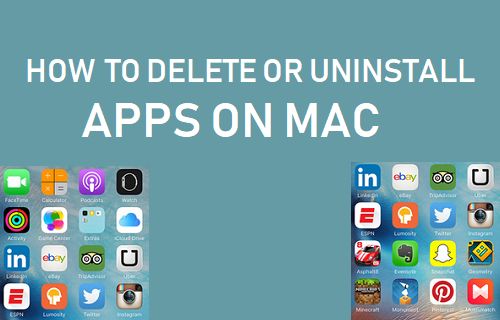
Удалить или удалить приложения на Mac
В магазине Apple App Store есть множество приложений и игр, и это может легко соблазнить любого загрузить множество приложений на Mac.
Однако большинство людей в конечном итоге понимают, что они на самом деле не используют приложения, которые они загрузили из магазина приложений.
Следовательно, ниже мы предлагаем несколько способов удаления нежелательных приложений с Mac. Вы можете использовать любой способ, который кажется простым и применимым в вашем случае.
1. Удалите приложения на Mac с Launchpad.
Самый простой способ удалить приложения на Mac — перейти на панель запуска на вашем Mac.
1. Нажать на Панель запуска Значок, расположенный в доке вашего Mac.
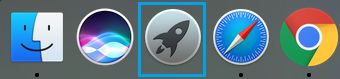
2. На следующем экране нажмите и удерживайте Клавиша выбора на клавиатуре вашего Mac, и вы обнаружите, что все приложения покачиваются на экране запуска.
Нажать на Значок X расположен в верхнем левом углу Приложение который вы хотите удалить (см. изображение ниже).
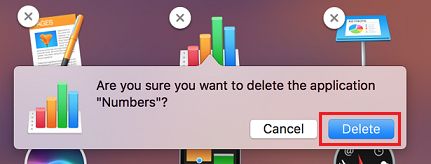
3. Во всплывающем окне подтверждения нажмите на Удалить кнопку, чтобы подтвердить удаление.
Если вы не видите значок X рядом с приложением, которое хотите удалить, это означает, что это конкретное приложение было предустановлено на вашем Mac и его нельзя удалить.
Причина предотвращения удаления определенных системных приложений на Mac заключается в том, чтобы поддерживать надлежащее функционирование вашего устройства и защищать общий пользовательский интерфейс, который Apple хочет предоставить своим пользователям.
2. Удалите приложения на Mac из папки приложений.
Все приложения, которые вы загрузили из App Store, будут доступны в папке приложений, и такие приложения можно будет легко удалить.
1. Нажать на Finder Значок, расположенный в доке вашего Mac.
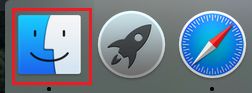
2. На следующем экране нажмите Приложения на левой панели. На правой панели щелкните правой кнопкой мыши значок Приложение что вы хотите удалить и нажмите Переместить в корзину в контекстном меню.
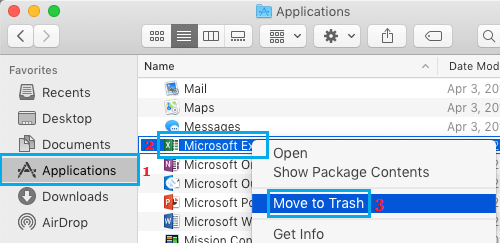
3. Если будет предложено, введите свой Пароль администратора во всплывающем окне, и приложение будет перемещено в корзину на вашем Mac.
Примечание: Вы также можете перетащить приложение в корзину.
После того, как приложение будет перемещено в корзину, вы можете немедленно удалить приложение из корзины, иначе оно будет удалено, когда вы очистите корзину.
3. Удалите приложения на Mac с помощью поиска Spotlight.
Если приложение, которое вы хотите удалить, трудно найти, вы можете использовать поиск в Spotlight, чтобы найти приложение и удалить его со своего Mac.
1. Нажать на Значок поиска расположен в правом верхнем углу экрана.
![]()
2. В окне поиска Spotlight введите Имя приложения, которое вы хотите удалить.

3. Когда приложение появится в результатах поиска, нажмите и удерживайте кнопку Командная клавиша на клавиатуре Mac и дважды щелкните значок Приложение что появилось в результатах поиска.
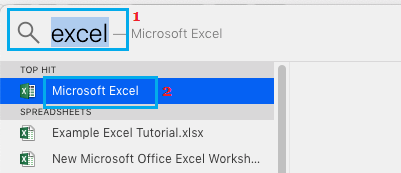
4. Если дважды щелкнуть приложение, вы сразу попадете в его текущее местоположение. Щелкните правой кнопкой мыши Приложение и нажмите на Переместить в корзину.
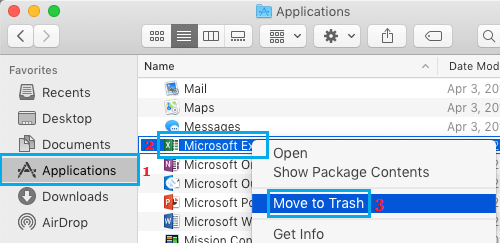
Приложение будет удалено и перемещено в корзину на вашем Mac.
4. Удалите приложения из папки загрузок.
Если вы загрузили приложение из Интернета, вы можете удалить это приложение, перейдя в папку «Загрузки» на вашем Mac.
1. Нажать на Значок поиска находится в доке вашего Mac.
2. Далее нажмите на Загрузки на левой панели. На правой панели щелкните правой кнопкой мыши значок Приложение что вы хотите удалить и нажмите Переместить в корзину вариант.
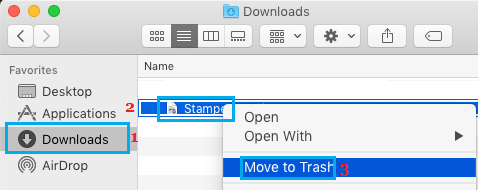
Выбранное приложение будет немедленно перемещено в корзину на вашем Mac.
- Как восстановить удаленные приложения на Mac
- Как принудительно закрыть приложения или программы на Mac
[ad_2]
