Исправлено: ошибка «Принтеры AirPrint не найдены» на Mac
[ad_1]
Если вы не можете печатать с MacBook на беспроводной принтер, ниже приведены шаги по устранению ошибки «Нет принтеров AirPrint» на Mac.
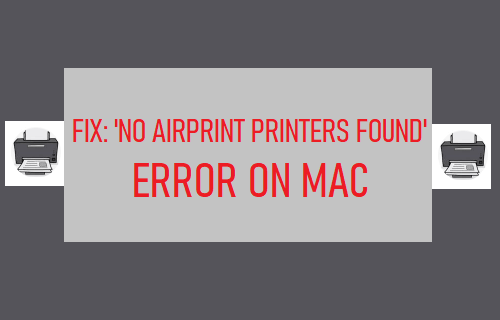
Ошибка «Принтеры AirPrint не найдены» на Mac
Хотя технология Apple AirPrint в большинстве случаев работает безупречно, нередко можно обнаружить, что MacBook, iPhone или iPad выдают сообщение об ошибке «Принтеры AirPrint не найдены».
Наиболее распространенная причина этой ошибки связана с тем, что MacBook и принтер не подключены к одной и той же сети, но это также может происходить по другим причинам.
Кроме того, вы должны знать, что AirPrint не работает в общедоступных сетях Wi-Fi из соображений безопасности.
1. Убедитесь, что принтер готов к печати
Первым шагом будет исключение возможности того, что принтер находится в режиме ожидания или в спящем режиме. Кроме того, взгляните на дисплей и панель управления принтера, чтобы убедиться в отсутствии ошибок или мигающих индикаторов.
Если принтер выключен или находится в спящем режиме, нажмите кнопку Кнопка питания и подождите, пока принтер инициализируется и установит беспроводное соединение с вашим MacBook.
2. Убедитесь, что принтер совместим с устройствами Apple.
Если вы впервые пытаетесь печатать с Mac на принтер, убедитесь, что принтер совместим с устройствами Apple.
Это должно быть указано в Руководстве, прилагаемом к принтеру. Если нет, вы можете просмотреть список совместимых с AirPrint устройств, предоставленный Apple.
3. Перезапустите принтер и маршрутизатор.
Во многих случаях проблемы с печатью на MacBook обычно возникают из-за незначительных программных сбоев и проблем с сетевым подключением. Часто это можно исправить, перезапустив принтер и маршрутизатор.
Маршрутизатор: Отключите модем/маршрутизатор от источника питания > подождите 60 секунд и подключите Модем/маршрутизатор вернуться к своему Источник питания источник.
Принтер: Перезапустите принтер и подождите, пока принтер инициализируется и будет готов к печати.
Как только принтер будет готов, попробуйте распечатать что-нибудь с вашего Mac. Если вы по-прежнему видите ошибку «Принтер не найден», перейдите к следующему способу.
4. Сброс системы печати на Mac
Сброс системы принтера удалит принтер с Mac, что позволит вам начать все заново, добавив принтер обратно на свое устройство.
Нажми на Яблоко значок в верхней строке меню и выберите Системные настройки в раскрывающемся меню.

На экране «Системные настройки» нажмите Принтеры и сканеры.
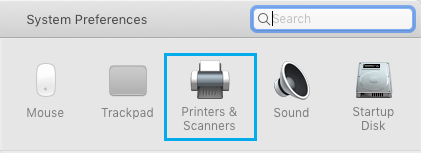
На следующем экране щелкните правой кнопкой мыши на принтер и выберите Сбросить систему печати вариант.
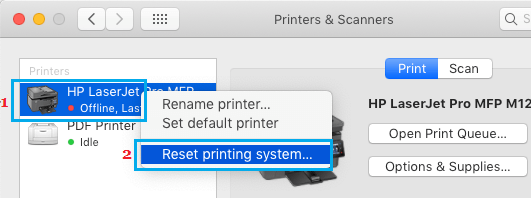
Во всплывающем окне подтверждения нажмите Перезагрузить подтвердить.
Если продвигается, введите свой Идентификатор администратора и Пароль разрешить этот процесс. На следующем экране нажмите кнопку + кнопка чтобы добавить принтер обратно на ваш MacBook.
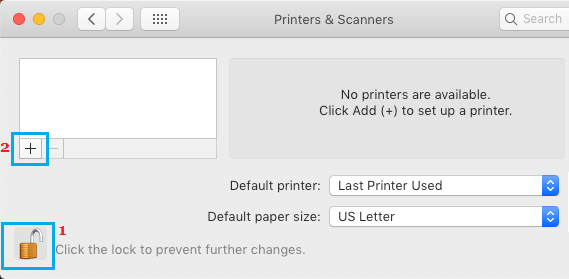
Примечание: Возможно, вам потребуется нажать на кнопку Значок блокировки и введите свой админ Имя пользователя и пароль.
На следующем экране убедитесь, что вы находитесь на По умолчанию вкладка > выберите свой принтер и нажмите на Добавить кнопку.
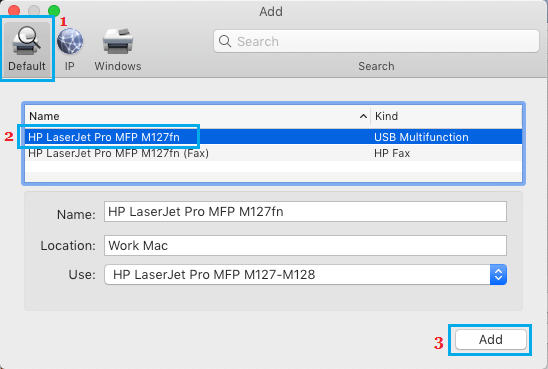
После этого вы сможете печатать со своего MacBook, не сталкиваясь с сообщением об ошибке «Принтеры AirPrint не найдены».
- Как напечатать две страницы на листе на Mac
- Как отключить двустороннюю печать на Mac
[ad_2]
