Как изменить местоположение резервной копии iPhone на Mac
[ad_1]
Вот обходной путь, чтобы изменить местоположение резервной копии iPhone по умолчанию на Mac на рабочий стол, внешний накопитель или другое место на вашем Mac.
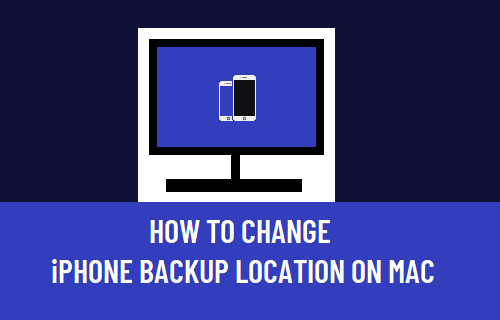
Изменить местоположение резервной копии iPhone на Mac
Начиная с macOS Catalina, именно приложение Finder выполняет резервное копирование iPhone на Mac, а не iTunes.
Подобно iTunes, Finder также сохраняет резервную копию iPhone в скрытом месте в вашем профиле пользователя, не предлагая никакого способа изменить его местоположение.
В настоящее время единственный способ изменить расположение папки резервных копий iPhone на Mac — создать символическую ссылку из папки резервных копий iPhone по умолчанию на Mac на желаемое новое место для резервных копий.
Как только символическая ссылка создана, она обманом заставляет Finder создать резервную копию вашего iPhone в новом месте (на рабочем столе, во внешнем хранилище или в другом месте).
Где находится резервная копия iPhone на Mac?
Если вы используете MacBook, iMac или Mac Mini, файлы резервных копий iPhone расположены по пути ~ / Библиотека / Поддержка приложений / MobileSync / Резервное копирование /.
Примечание: Возможно, вам потребуется включить параметр «Показывать скрытые файлы на вашем Mac», чтобы увидеть расположение файлов резервных копий iPhone.
Как переключить место резервного копирования iPhone на Mac?
Процесс изменения местоположения папки резервных копий iPhone на Mac немного долгий. Таким образом, мы разделили этот процесс на 3 этапа.
Шаг № 1: скопируйте текущую резервную копию iPhone в новое место
Первый шаг — скопировать текущую папку резервных копий iPhone в новое место.
1. Нажать на Finder Значок> выберите Идти вкладка в строке верхнего меню и нажмите Перейти в папку.
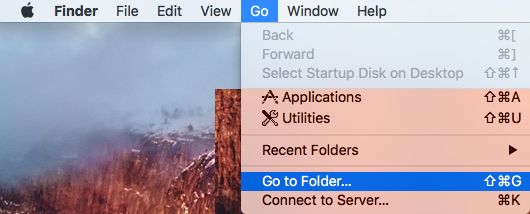
2. В окне «Перейти к окну» введите ~ / Библиотека / Поддержка приложений / MobileSync / Резервное копирование / и нажмите на Кнопка перехода.
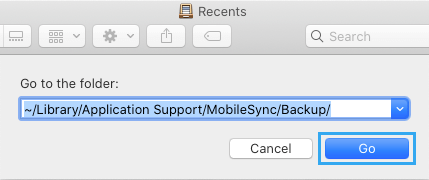
3. Щелкните правой кнопкой мыши Папка резервного копирования и выберите Копировать резервную копию вариант.
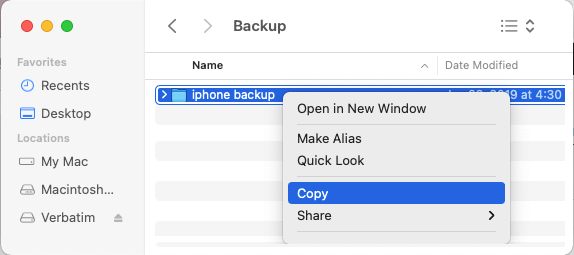
4. Откройте окно New Finder (Командование + N)> перейдите к Новое место где вы хотите сохранить резервные копии iPhone> Щелкните правой кнопкой мыши в любом пустом месте и выберите Вставить элемент вариант.
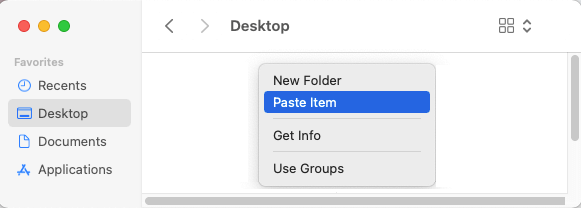
Примечание: Вы можете выбрать внешний накопитель или любое другое место на вашем Mac в качестве нового места для резервных копий iPhone.
5. Подождите, пока файлы резервных копий iPhone будут скопированы в новое место. Этот процесс может занять некоторое время в зависимости от объема передаваемых данных.
6. После того, как файлы будут скопированы, вернитесь к предыдущему местоположению резервной копии iPhone и переименуйте папку резервной копии как Резервное копирование старого iPhone.
Шаг 2. Предоставить терминалу полный доступ к диску
Следующим шагом является предоставление полного дискового доступа к приложению «Терминал» на вашем Mac.
1. Нажмите на яблоко Логотип в строке верхнего меню и выберите Системные настройки в раскрывающемся меню.

2. На экране «Системные настройки» щелкните значок Безопасность и конфиденциальность Значок.
3. На следующем экране выберите Полный доступ к диску на левой панели. На правой панели прокрутите вверх или вниз по мере необходимости и предоставьте полный дисковый доступ к Терминальное приложение.
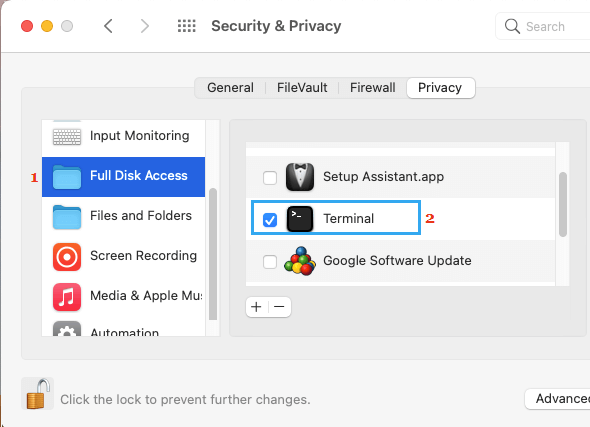
Примечание: Если выбор заблокирован, нажмите на Замок безопасности > Введите свой Имя пользователя и Пароль администратора чтобы разрешить изменения.
Если Терминал недоступен, нажмите на + значок > перейти к Утилиты > Терминал и нажмите на Открытым.
Шаг 3. Создать символическую ссылку на место резервного копирования iPhone
Как только Терминал получит полный доступ к диску, вы можете выполнить следующие шаги, чтобы создать символическую ссылку на папку резервного копирования iPhone.
1. Открыть Терминал на вашем Mac с помощью Панель запуска или перейдя в Finder > Идти > Утилиты > Терминал.
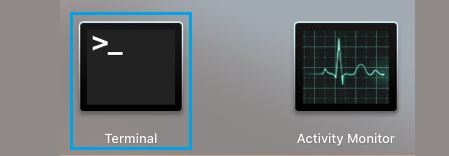
2. В окне Терминала введите sudo ln -s / Volumes / Desktop / iPhone Backup / ~ / Library / Application Support / MobileSync / Backup и нажмите Входить ключ.

Это создаст символическую ссылку, соединяющую папку резервного копирования iPhone по умолчанию с новой папкой резервного копирования, что заставит Finder выполнить резервное копирование iPhone в желаемое место.
- Как скопировать текст с iPhone на Mac
- Как удалить резервные копии iPhone с Mac
[ad_2]
