Как принудительно закрыть приложения или программы на Mac
[ad_1]
Хотя это довольно редко, вы, должно быть, сталкивались со случаями, когда приложения перестали отвечать или зависали на вашем Mac. Ниже вы найдете несколько способов принудительного выхода из приложений или программ на вашем Mac, вместо того, чтобы ждать вечно и разочаровываться.
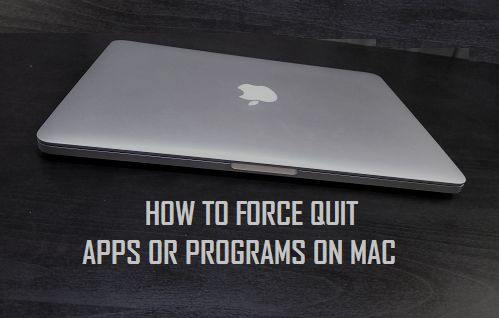
Принудительный выход из приложений или программ на Mac
Большинство встроенных приложений и служб на вашем Mac предназначены для бесперебойной работы, без каких-либо зависаний и задержек. Однако некоторые сторонние приложения, которые не совсем оптимизированы для эффективной работы на Mac, могут зависнуть или полностью перестать отвечать на запросы.
В таких случаях становится трудно закрыть неотвечающее приложение обычным способом, и единственный оставшийся вариант — принудительно закрыть приложение на вашем Mac.
В отличие от обычного закрытия приложений, принудительный выход внезапно закрывает приложение и не сохраняет вашу работу или настройки. Однако иногда вам нужно быть готовым к потере несохраненной работы и настроек, чтобы вернуть Mac в нормальное состояние.
Принудительный выход из приложений или программ, использующих док-станцию
Возможно, самый простой способ принудительно закрыть приложения на Mac — через док-станцию, расположенную в нижней части экрана вашего Mac.
1. Найдите Приложение который вы хотите закрыть на док-станции Mac
2. Затем щелкните правой кнопкой мыши на Значок приложения а затем нажмите на Принудительно выйти в появившемся небольшом меню (см. изображение ниже).
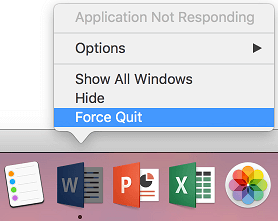
Примечание: Параметр «Принудительный выход» в некоторых случаях может также отображаться как «Выход», однако в большинстве случаев, когда приложение зависает или не отвечает, он отображается как «Завершить принудительно».
3. В зависимости от приложения, для которого вы выполняете принудительный выход, вы можете увидеть всплывающее окно с просьбой подтвердить, что вы действительно хотите принудительно закрыть приложение. Нажмите на синий Принудительно выйти кнопку, чтобы закрыть неотвечающее приложение.
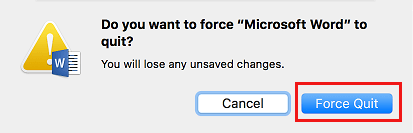
Принудительный выход из приложений или программ на Mac с помощью клавиатуры
Вы также можете принудительно закрыть приложения на вашем Mac с помощью сочетаний клавиш. Есть 2 сочетания клавиш, которые позволяют принудительно закрыть неотвечающие приложения.
1. На клавиатуре вашего Mac нажмите Командование + Вариант + Esc комбинация клавиш для принудительного выхода из любого неотвечающего приложения. Если вы используете клавиатуру Windows с вашим Mac, нажмите Окна + Alt + Esc ключи.
Примечание: Не нажимайте все 3 клавиши одновременно, а нажимайте их последовательно, сначала Command, затем Option, а затем Esc.
2. Нажатие вышеуказанных клавиш откроет окно диспетчера приложений принудительного выхода на вашем Mac (см. Изображение ниже).
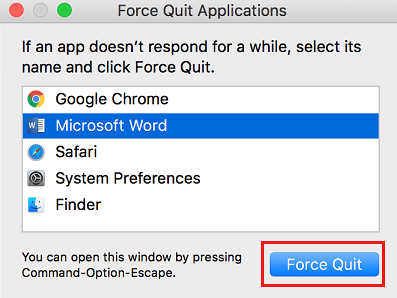
3. Следующий, щелкнуть на неотвечающем приложении в диспетчере приложений, а затем щелкните синий Принудительно выйти кнопку, чтобы закрыть неотвечающее приложение.
4. В зависимости от приложения, которое вы закрываете, вы можете увидеть всплывающее окно с просьбой подтвердить, что вы действительно хотите принудительно закрыть приложение. Нажмите на синий Принудительно выйти кнопку, чтобы выйти из неотвечающего приложения.
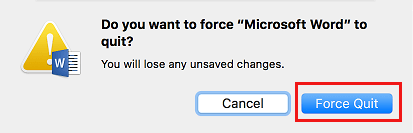
Принудительный выход из приложений на Mac с помощью строки меню Apple
Другой способ принудительного выхода из приложений на вашем Mac — доступ к диспетчеру принудительного выхода из приложений с помощью панели меню Apple.
1. Нажать на яблоко значок в верхней строке меню на вашем Mac, а затем нажмите Принудительно выйти… вариант в раскрывающемся меню (см. изображение ниже)
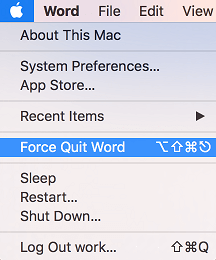
2. Нажатие на Force Quit откроет окно диспетчера приложений на экране вашего Mac.
3. В диспетчере приложений щелкните значок Приложение что вы хотите принудительно выйти, а затем нажмите синий Принудительно выйти кнопку, чтобы выйти из выбранного приложения на вашем Mac (см. изображение ниже)
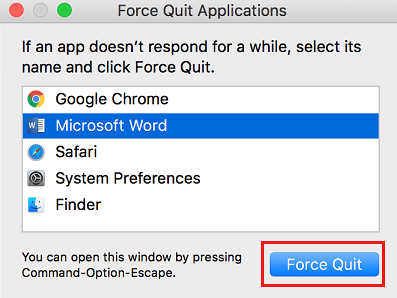
4. В зависимости от приложения вы можете увидеть всплывающее окно. Нажмите на синий Принудительно выйти во всплывающем окне, чтобы закрыть выбранное приложение.
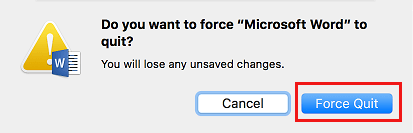
Принудительно закрыть приложения на Mac с помощью монитора активности
Монитор активности на Mac очень похож на диспетчер задач на компьютере с Windows. Диспетчер активности на Mac позволяет вам взглянуть на объем памяти, ЦП и дискового пространства, используемого приложениями, а также позволяет принудительно закрыть приложения.
1. Нажать на Значок поиска (Happy Face!) В доке вашего Mac (см. Изображение ниже)
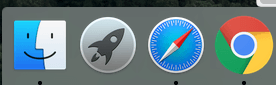
2. Далее нажмите на Приложения а затем нажмите на Утилиты Папка.
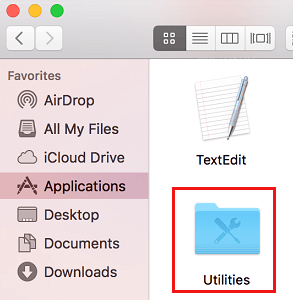
3. В папке «Утилиты» найдите Монитор активности и щелкните по нему (см. изображение ниже)
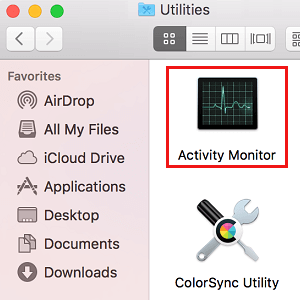
4. На экране монитора активности щелкните значок приложение который вы хотите закрыть принудительно, а затем нажмите на Икс значок, расположенный в верхнем левом углу окна (см. изображение ниже)
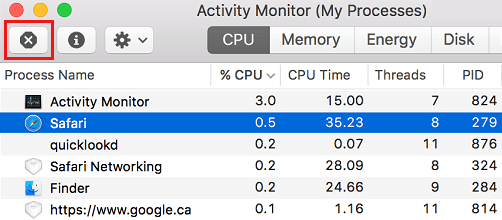
5. Затем вы можете увидеть всплывающее окно с просьбой подтвердить, что вы действительно хотите принудительно закрыть приложение. Нажмите на Принудительно выйти (или Покидать), чтобы закрыть приложение.
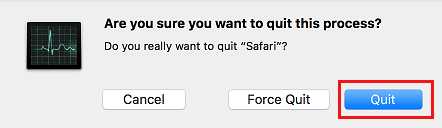
Принудительно закрыть приложения на Mac с помощью окна терминала
В дополнение к указанным выше способам вы также можете использовать окно терминала для принудительного выхода из приложений на вашем Mac.
1. На клавиатуре вашего Mac нажмите Командование + Пробел чтобы открыть поиск в центре внимания
2. Когда на вашем Mac откроется поиск Spotlight, введите слово «Терминал» и нажмите на предложение Top Hit. Терминал чтобы открыть окно терминала на вашем Mac (см. изображение ниже)
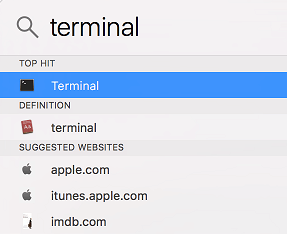
3. В окне терминала введите ps –ax (после ps есть пробел) и нажмите клавишу Enter (см. изображение ниже).

Примечание: После ps есть пробел
4. Приведенная выше команда терминала перечислит все процессы, которые в настоящее время запущены на вашем Mac. Найдите приложение, которое вы хотите закрыть принудительно, и запишите его номер PID (см. Изображение ниже).
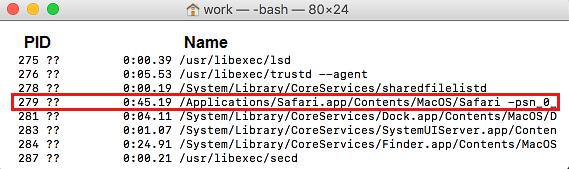
5. После того, как вы записали номер PID приложения. Тип kill (номер PID) в Терминале Windows и нажмите клавишу ввода (см. изображение ниже)
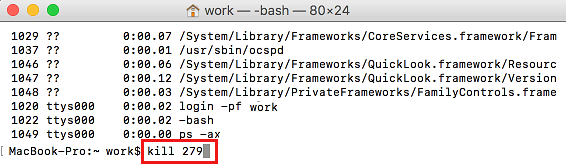
После того, как вы введете указанную выше команду, зависшее / зависшее приложение будет закрыто. Например, в нашем случае мы закрыли зависшее приложение Safari на нашем Mac, набрав убить 279 в окне терминала.
- Как восстановить приложения, отсутствующие на панели запуска на Mac
[ad_2]
