Замена пустых ячеек нулями в сводной таблице Excel
[ad_1]
По умолчанию в сводных таблицах Excel отображаются пустые ячейки, когда нет подходящих данных для метки строки или столбца. Ниже вы найдете инструкции по замене пустых ячеек нулями в сводной таблице Excel.
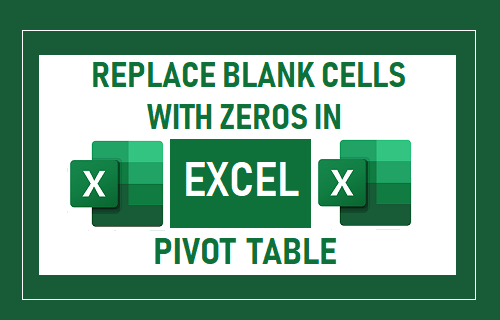
Замена пустых ячеек нулями в сводной таблице Excel
Как упоминалось выше, сводная таблица Excel может иметь пустые ячейки, если нет данных, применимых к определенной метке строки или столбца.
Однако наличие пустых ячеек в сводной таблице Excel часто может привести к тому, что эти пустые значения могут быть отнесены к отсутствующим данным, ошибке вычислений или ошибкам при создании сводной таблицы.
Следовательно, рекомендуется четко показывать «0» (ноль), когда нет применимого значения или данных в какой-либо ячейке сводной таблицы Excel.
Итак, давайте продолжим и рассмотрим шаги по замене пустых ячеек нулями в сводных таблицах Excel.
Замена пустых ячеек нулями в сводной таблице Excel
В приведенном ниже примере у нас есть данные о продажах ноутбуков с Windows, MacBook и ChromeBook из двух разных филиалов магазина.
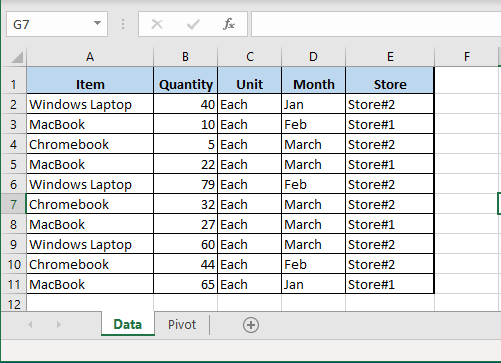
Если указанные выше данные используются для создания сводной таблицы с «Компьютерами» в области строк и «Магазин №1» в области столбцов, мы получим сводную таблицу с пустыми ячейками.
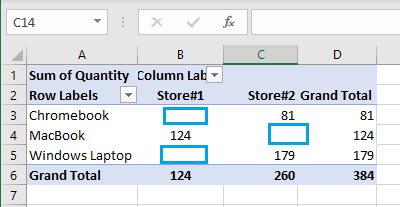
Как упоминалось выше, пустые ячейки в приведенной выше сводной таблице могут рассматриваться как отсутствующие данные, ошибка ввода данных или ошибка вычисления.
Следовательно, вы можете выполнить следующие шаги, чтобы заменить пустые ячейки на 0 в сводной таблице Excel.
1. Щелкните правой кнопкой мыши любой Клетка в сводной таблице и выберите Параметры сводной таблицы в контекстном меню.
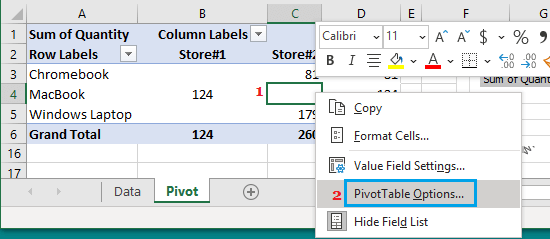
2. В окне параметров сводной таблицы выберите Для пустых ячеек показать вариант и тип 0 в поле рядом с этим полем.
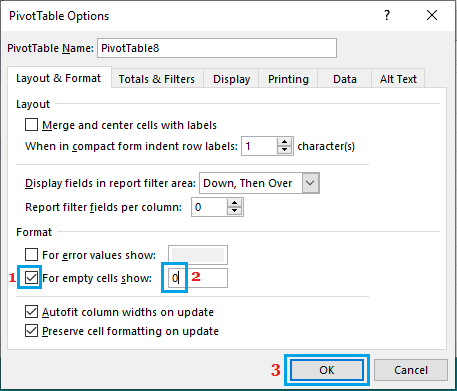
3. Нажмите на В ПОРЯДКЕ чтобы сохранить эту настройку.
4. Как только вы нажмете ОК, вы сразу увидите, что все пустые ячейки в сводной таблице были заменены на 0.
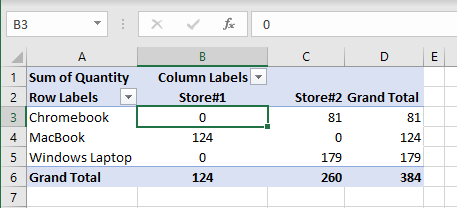
Примечание: Вы также можете заменить пустые ячейки любым текстовым полем (например, «NA» или «No Sales»), введя NA или No Sales в поле «For Empty Cells Show» на экране параметров сводной таблицы.
- Как скрыть и показать значения в сводной таблице
- Как добавить или удалить промежуточные итоги в сводной таблице
- Как исправить пустые ячейки и значения ошибок в сводной таблице
[ad_2]
