Как восстановить заводские настройки MacBook, Mac Mini или iMac
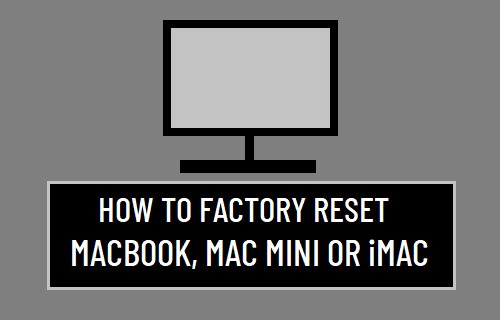
[ad_1]
Возможно, вам потребуется выполнить сброс настроек MacBook к заводским настройкам, чтобы стереть все данные перед продажей или раздачей, а также решить проблемы на вашем устройстве путем переустановки чистой версии macOS.
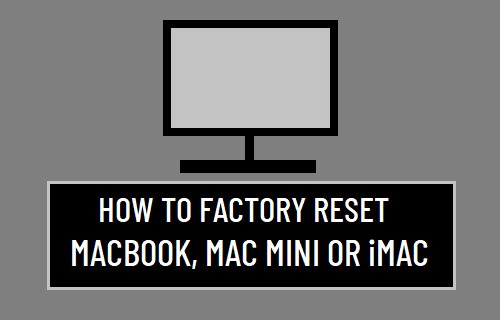
Восстановление заводских настроек MacBook
При восстановлении заводских настроек MacBook все его данные и настройки будут полностью удалены, и ваш MacBook вернется в исходное состояние по умолчанию.
Это гарантирует, что все поврежденные и поврежденные системные файлы, которые вызывали проблемы на вашем устройстве, будут удалены, и на MacBook можно будет установить чистую версию macOS.
После завершения процесса восстановления заводских настроек вы найдете варианты переустановки macOS, а также вариант восстановления Mac из резервной копии Time Machine.
Что нужно сделать перед сбросом к заводским настройкам
Прежде чем приступить к выполнению шагов по восстановлению заводских настроек Mac, вам необходимо позаботиться о следующем.
1. Перенос фотографий и файлов на внешний диск: Подключите внешний жесткий диск или USB-накопитель к Mac и просто перетащите все свои важные файлы и фотографии на внешний жесткий диск или USB-накопитель.
2. Создайте резервную копию Time Machine: Кроме того, вы можете сделать резервную копию всех данных с вашего Mac на внешний жесткий диск с помощью Time Machine.
3. Выйдите из iCloud: Нажмите на Логотип Apple в строке верхнего меню> Системные настройки > идентификатор Apple ID > Обзор > Выход.
4. Выйдите из iMessage: Открытым Приложение «Сообщения» > Выберите Вкладка «Сообщения» в строке верхнего меню> Предпочтения и нажмите на Выход вариант.
5. Деавторизуйте Mac из своей учетной записи Apple: Открытым Музыкальное приложение > перейти к Счет > Авторизации и нажмите на Деавторизовать этот компьютер.
6. Отмените сопряжение устройств Bluetooth: Нажмите на Логотип Apple в строке верхнего меню> Системные настройки > блютус > удалите все перечисленные устройства.
7. Сбросить NVRAM: Apple рекомендует выполнить сброс NVRAM на вашем Mac перед выполнением сброса к заводским настройкам.
Как восстановить заводские настройки MacBook
Чтобы восстановить заводские настройки MacBook, вам необходимо загрузить устройство в режиме восстановления и использовать Дисковую утилиту для форматирования жесткого диска в APFS или расширенный (журнальный) формат macOS.
Действия по загрузке Mac в режиме восстановления различаются в зависимости от типа процессора (Intel или Apple M1), установленного на вашем устройстве, а также от того, оснащен ли MacBook чипом безопасности Apple T2 Security Chip.
Вы можете проверить тип процессора, установленного на вашем Mac, нажав Логотип Apple в строке верхнего меню и выбрав Об этом Mac в раскрывающемся меню.
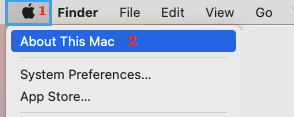
Вы можете проверить и подтвердить, установлен ли Apple T2 Security Chip на вашем устройстве, нажав на Логотип Apple > Об этом Mac > Системная информация > Контроллер и взглянув на запись рядом с Наименование модели на правой панели.
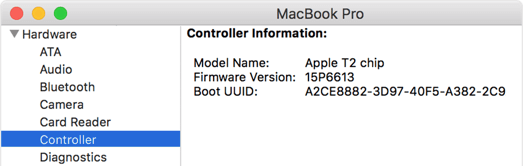
Основываясь на этой информации, вы можете использовать любой из следующих методов, применимых к заводским настройкам MacBook.
1. Восстановление заводских настроек Apple M1 MacBook
Выключите Mac (Если он открыт) и выполните следующие действия, чтобы восстановить заводские настройки Apple M1 MacBook.
1. Нажмите и удерживайте Кнопка питания, пока на экране компьютера не появится сообщение «Загрузка параметров запуска».
2. Отпустите кнопку питания и нажмите Опции для доступа к экрану режима восстановления.
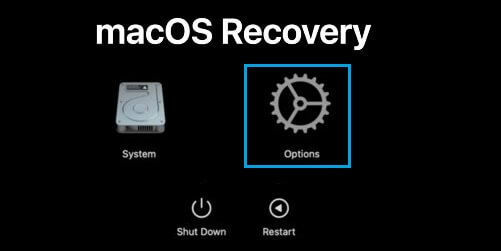
3. На следующих экранах выберите Язык > выберите Дисковая утилита и нажмите на Продолжать. На экране Дисковой утилиты выберите Macintosh HD Disk на боковой панели и нажмите Стереть.
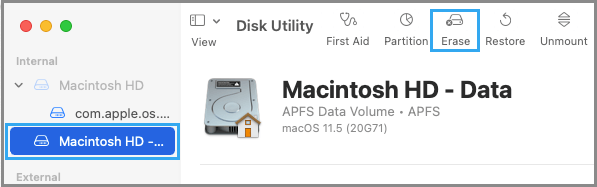
4. На следующем экране выберите Формат диска (APFS для macOS High Sierra или более поздних версий). Для более старых версий macOS выберите macOS Extended (в журнале) форматировать и нажать на Стереть.
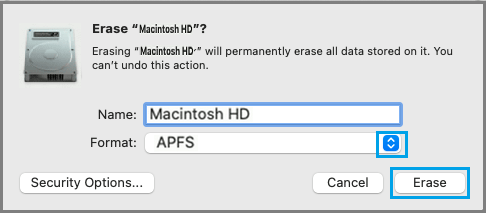
5. Терпеливо дождитесь завершения процесса форматирования. Когда процесс восстановления заводских настроек будет завершен, выйдите из Дисковой утилиты, и вы вернетесь к экрану утилит macOS.
6. Вернувшись на экран утилит macOS, выберите Переустановите macOS вариант и нажмите на Продолжать и следуйте инструкциям на экране, чтобы переустановить macOS на вашем устройстве.
2. Восстановление заводских настроек MacBook (процессор Intel и процессор T2)
Выключите Mac (Если он открыт) и выполните следующие действия, чтобы восстановить заводские настройки MacBook с процессором Intel и микросхемой Apple T2 Security.
1. нажмите Кнопка питания для запуска Mac и сразу нажмите и удерживайте Командование + р ключи. Продолжайте удерживать кнопку питания, пока не увидите экран утилит macOS.
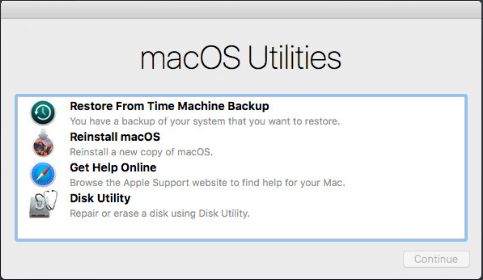
Если ваш MacBook не переходит в режим восстановления с помощью комбинации клавиш Command + R, значит, он оснащен чипом Apple T2 Chip, и вам нужно нажать Вариант (Alt) + Командование + р ключи.
2. На экране утилит macOS выберите Дисковая утилита и нажмите на Продолжать. На следующем экране выберите Macintosh HD Disk из списка на левой панели и щелкните Стереть.
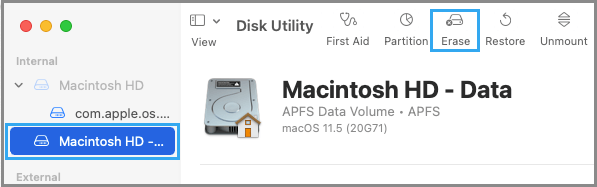
3. На следующем экране выберите Формат диска (APFS для macOS High Sierra или более поздних версий). Для более старых версий macOS выберите macOS Расширенный (в журнале) отформатируйте и нажмите «Стереть».
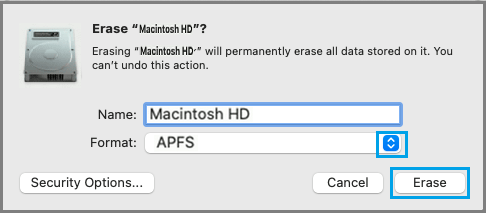
4. Терпеливо дождитесь завершения процесса форматирования. Когда процесс восстановления заводских настроек завершен выйти из Дисковой утилиты и вы вернетесь на экран утилит macOS.
5. Вернувшись на экран утилит macOS, выберите Переустановите macOS вариант и нажмите на Продолжать и следуйте инструкциям на экране, чтобы переустановить macOS на вашем устройстве.
- Советы по ускорению медленной работы MacBook, Mac Mini и iMac
- Как восстановить Mac из резервной копии Time Machine
[ad_2]
