Универсальный буфер обмена не работает между Mac и iPhone
[ad_1]
Если универсальный буфер обмена не работает на Mac или iPhone, вероятно, одно из этих устройств несовместимо с этой функцией или что-то неправильно настроено на вашем iPhone или Mac.

Универсальный буфер обмена не работает на Mac
Когда вы копируете что-либо на компьютер, скопированные данные сохраняются во временном хранилище на компьютере, известном как «Буфер обмена», и это позволяет вам вставлять данные в любое другое место на устройстве.
Функция «Универсальный буфер обмена» в Apple Devices еще больше расширяет эту концепцию, позволяя копировать и вставлять контент между несколькими устройствами — Mac на iPhone, iPhone на iPad и наоборот.
Работа над универсальным буфером обмена все еще продолжается, и нередко обнаруживается, что он дает сбой или вообще не работает даже после правильной настройки.
Прежде чем приступить к устранению неполадок, убедитесь, что вы знаете о следующих ограничениях функции универсального буфера обмена.
- Универсальный буфер обмена остается активным только около 2 минут, все, что вы попытаетесь вставить через 2 минуты, не сработает.
- Хотя вы можете копировать текст с Mac в любое место на iPhone, изображения можно вставлять только в специальные приложения (Notes, Keynotes, Pages).
- Функция вставки может быть отложена, если подключение к Интернету слабое.
- Универсальный буфер обмена лучше всего работает в сети Wi-Fi
1. Убедитесь, что оба устройства совместимы с универсальным буфером обмена.
В первую очередь убедитесь, что ваш Mac (MacBook, Mac Mini или iMac) и iPhone совместимы с функцией универсального буфера обмена.
Согласно Apple, функция универсального буфера обмена должна работать, если у вас есть Mac под управлением macOS Sierra или новее, а iPhone или iPad под управлением iOS 10 или новее.
2. Обновите сети Wi-Fi и Bluetooth.
Иногда проблема возникает из-за сбоя в сети Wi-Fi или Bluetooth на любом из двух устройств.
На iPhone: Перейти к Настройки > Вай-фай > отключить Вай-фай. Точно так же перейдите к Настройки > блютус и отключить блютус.
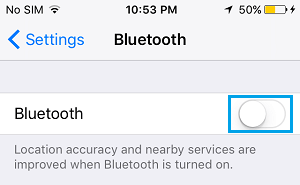
Подождите 30 секунд и включите оба Вай-фай и блютус на вашем iPhone.
На Mac: Выбирать Значок Wi-Fi расположен в правом верхнем углу и отключите Вай-фай. Аналогично выберите блютус Значок расположен в правом углу и отключен блютус.
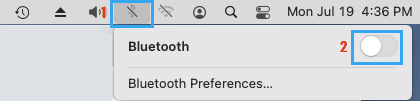
Подождите 30 секунд и снова включите оба Вай-фай и блютус на вашем Mac.
3. Включите передачу обслуживания на обоих устройствах.
Для функции универсального буфера обмена необходимо включить функцию передачи обслуживания как на iPhone, так и на Mac.
На iPhone: Перейти к Настройки > Общий > AirPlay и передача обслуживания и переместите переключатель рядом с Раздача к НА должность.
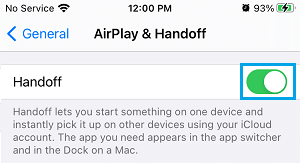
На Mac: Нажмите на Логотип Apple в строке верхнего меню> Системные настройки > Общий и включить Разрешить передачу обслуживания между этим Mac и устройствами iCloud вариант.
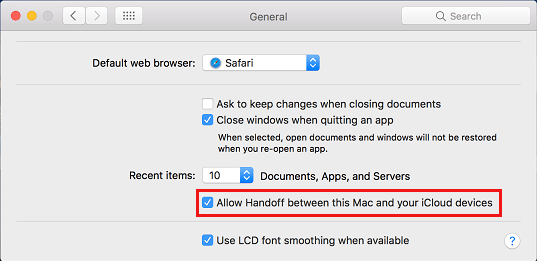
4. Включите общий доступ по Bluetooth на Mac.
Нажмите на Логотип Apple > Системные настройки > Совместное использование и включить Совместное использование Bluetooth вариант.

5. Выйдите из Apple ID на обоих устройствах.
Иногда проблема возникает из-за того, что ваш Apple ID не распознается iCloud. Это можно исправить, выйдя из Apple ID на обоих устройствах и войдя снова.
На iPhone: Открытым Настройки > нажмите на свой идентификатор Apple ID > прокрутите вниз и нажмите выход.
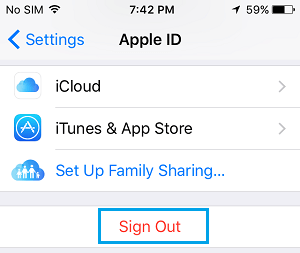
На Mac: Нажмите на Логотип Apple > Системные настройки > идентификатор Apple ID > прокрутите вниз и нажмите Выход вариант.

После этого войдите снова в идентификатор Apple ID на обоих устройствах. Терпеливо дождитесь, пока два устройства синхронизируются, и проверьте, работает ли универсальный буфер обмена между Mac и iPhone.
Важный: Убедитесь, что вы вошли в систему с одним и тем же Apple ID на Mac и iPhone.
6. Сбросьте настройки Bluetooth на Mac.
Нажмите на Finder Значок> выберите Вкладка «Перейти» в строке верхнего меню и нажмите Перейти в папку вариант.
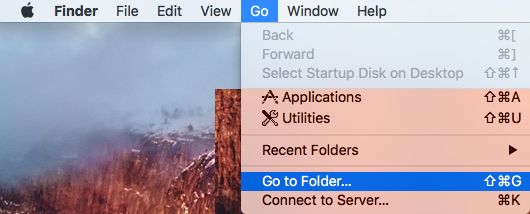
В окне «Перейти к окну» введите ~ / Библиотека / Настройки / ByHost и нажмите на Идти.
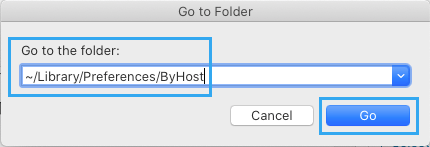
На следующем экране щелкните правой кнопкой мыши на com.apple.Bluetooth.xxx.plist и нажмите на Переместить в корзину вариант.
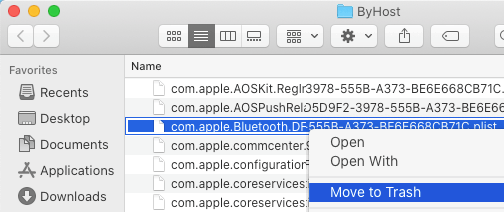
Неисправность Mac > Подождите 30 секунд> перезагрузите Mac и посмотрите, работает ли универсальный буфер обмена на вашем Mac.
- Как получить доступ к файлам на Mac с помощью iPhone или iPad
- Перенос фотографий с iPhone на внешний жесткий диск на Mac
[ad_2]

