Как исправить AirDrop, не работающий на Mac
[ad_1]
Если AirDrop не работает на Mac и вы не можете отправлять или получать файлы, вы сможете решить проблему, используя ряд методов, как указано ниже.
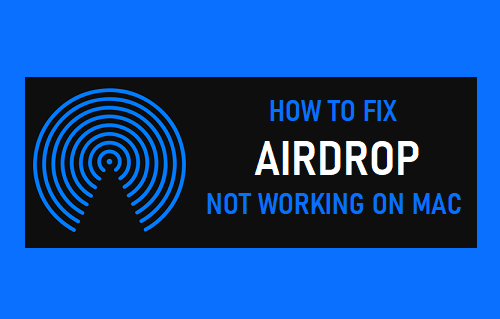
AirDrop не работает на Mac
AirDrop упрощает передачу файлов, фотографий и видео между поддерживаемыми устройствами iOS и macOS.
Однако многие пользователи сталкиваются с множеством проблем, пытаясь впервые использовать AirDrop на Mac.
Следовательно, ниже мы предлагаем несколько способов решить проблему, из-за которой AirDrop не работает на Mac.
1. Проверьте совместимость устройства.
Чтобы использовать AirDrop, как отправляющее, так и принимающее устройства должны быть Mac 2012 или более поздней версии, под управлением OS X Yosemite или более поздней версии macOS.
Кроме того, устройство, на которое вы пытаетесь передать файлы с помощью AirDrop, должно быть устройством, совместимым с AirDrop.
Если вы пытаетесь выполнить AirDrop с Mac на iPhone, ваш iPhone должен быть iPhone 5 или более поздней версии с iOS 7 или более поздними версиями программного обеспечения iOS.
Если вы пытаетесь выполнить AirDrop с Mac на iPad или iPod, iPad должен быть iPad 4 или новее, а iPod должен быть 5-го поколения или новее.
2. Убедитесь, что Wi-Fi и Bluetooth включены.
AirDrop использует Bluetooth для обнаружения ближайших устройств и Wi-Fi для передачи данных между двумя устройствами Apple. Следовательно, убедитесь, что Bluetooth и Wi-Fi включены как на отправляющих, так и на принимающих устройствах.
1. Нажать на Значок поиска находится в доке вашего Mac.
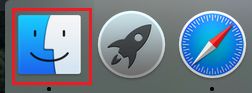
2. Нажмите на AirDrop на левой панели. На правой панели нажмите Включите Wi-Fi и Bluetooth. кнопка.
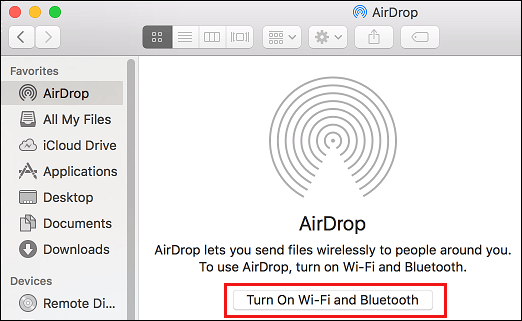
3. Убедитесь, что на вашем устройстве включены и Wi-Fi, и Bluetooth.
3. Разрешить AirDrop всем
AirDrop предоставляет возможность обмениваться данными «только с контактами», а также с «всеми».
Однако выбор режима «Только контакты» иногда может привести к проблемам. Следовательно, выполните следующие действия, чтобы разрешить обмен данными с Все вариант.
1. Нажать на Значок поиска находится в доке вашего Mac.
2. Нажмите на AirDrop на левой панели. На правой панели нажмите Позвольте мне быть обнаруженным и выберите Все в раскрывающемся меню.
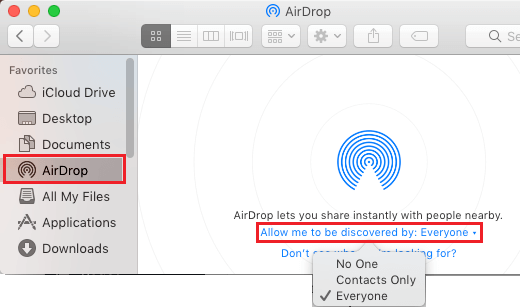
Если у вас возникли проблемы с отправкой файлов через AirDrop, убедитесь, что Разрешить всем опция включена на устройстве, на которое вы передаете файлы.
4. Войдите в iCloud на обоих устройствах.
Если вы хотите использовать режим «Только контакты», убедитесь, что и отправляющее, и принимающее устройство вошли в iCloud.
Кроме того, идентификатор электронной почты или номер телефона, связанный с учетными записями iCloud, должен быть доступен в списке контактов на обоих устройствах.
5. ВЫКЛЮЧИТЕ режим «Не беспокоить».
AirDrop не работает, если включен режим «Не беспокоить». Следовательно, выполните следующие действия, чтобы отключить режим «Не беспокоить» на Mac.
1. Нажать на Значок уведомлений расположен в правом верхнем углу, и переместите переключатель рядом с Просьба не беспокоить в положение ВЫКЛ.
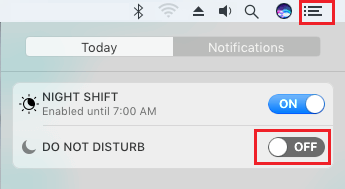
Точно так же убедитесь, что устройство, на которое вы передаете файлы, не переведено в режим «Не беспокоить».
6. Проверьте настройки брандмауэра.
Проверьте настройки брандмауэра на вашем Mac, чтобы убедиться, что входящие сообщения не блокируются на вашем устройстве.
1. Выберите Значок Яблока в строке верхнего меню и нажмите Системные настройки в раскрывающемся меню.

2. На экране системных настроек нажмите Безопасность и конфиденциальность.
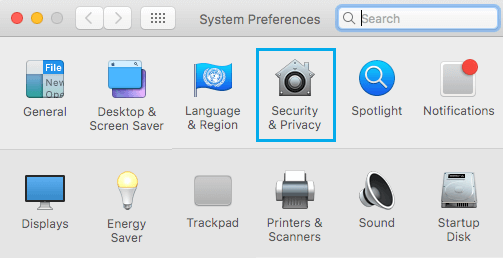
3. На экране «Безопасность и конфиденциальность» выберите Брандмауэр вкладку и нажмите Параметры брандмауэра кнопка.
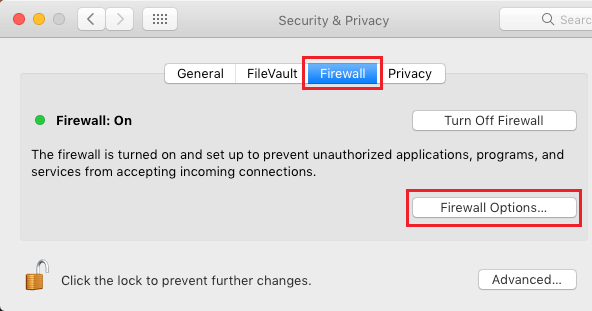
4. На следующем экране снимите флажок рядом с Блокировать все входящие соединения.
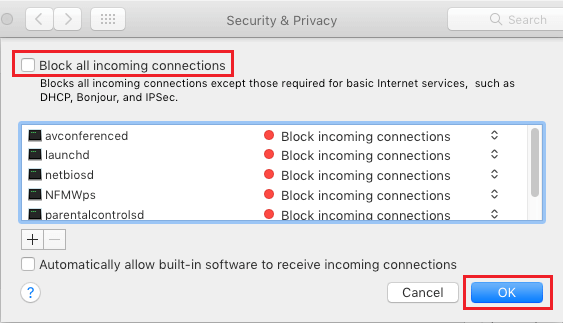
5. Нажмите на В ПОРЯДКЕ чтобы сохранить эту настройку
7. Не допускайте перехода Mac в спящий режим.
AirDrop может выйти из строя, если ваш Mac перейдет в спящий режим во время процесса передачи файлов. Следовательно, выполните следующие действия, чтобы Mac не переходил в спящий режим, когда дисплей ВЫКЛЮЧЕН.
1. Нажать на яблоко Значок в верхней строке меню и выберите Системные настройки в раскрывающемся списке.
2. На экране «Системные настройки» щелкните значок Energy Saver таб.
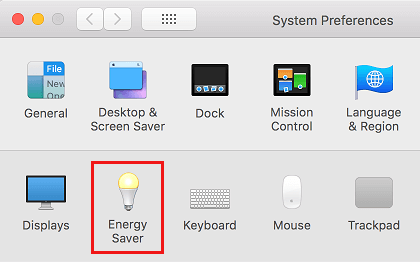
3. На следующем экране выберите Предотвратить автоматический переход компьютера в спящий режим при выключенном дисплее вариант.
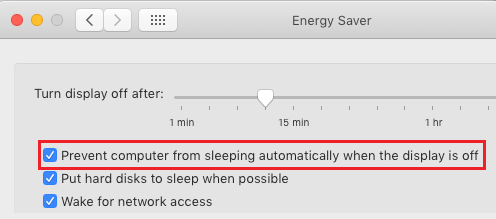
Опция AirDrop недоступна на Mac
Если вы не можете найти опцию AirDrop на Mac, вы можете обратиться к этому руководству: Значок AirDrop неактивен на iPhone и отсутствует на Mac.
- Как выполнить AirDrop с iPhone на Mac
- Как выполнить AirDrop с Mac на Mac
[ad_2]
