Как включить режим ночной смены на Mac
[ad_1]
Известно, что яркий синий свет, исходящий от экранов компьютеров и смартфонов, мешает качеству сна. Следовательно, вы можете включить режим ночной смены на своем Mac и уменьшить вредное воздействие использования компьютеров в ночное время.
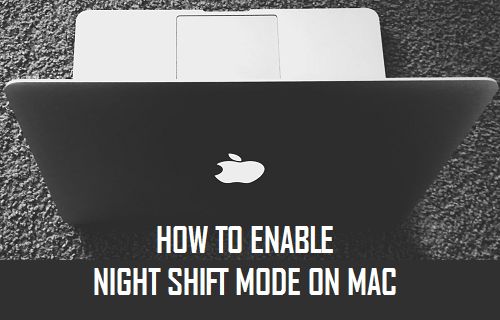
Ночной режим на Mac
Ранее с iOS 9.3 Apple представила Night Shift на устройствах iOS, а теперь Apple представила Night Shift на компьютерах Mac с обновлением Mac OS Sierra 10.12.4.
В режиме ночной смены цветовая температура экрана вашего Mac меняется с ярко-синего на приглушенный желтый, как только солнце садится.
Это изменение цветовой температуры в ночное время полезно, потому что считается, что обычный синий свет, излучаемый электронными устройствами, оказывает вредное влияние на ваш режим сна, что может быть причиной того, что вы не можете заснуть после использования электронного устройства.
В этой статье мы покажем вам 3 способа включить режим ночной смены на вашем Mac, а также найдем шаги по настройке цветовой температуры в режиме ночной смены.
Включение режима ночной смены с помощью Siri
Самый простой способ включить режим ночной смены на вашем Mac — использовать Siri.
1. Нажать на Значок Siri в верхней строке меню или щелкните значок Siri на док-станции Mac.
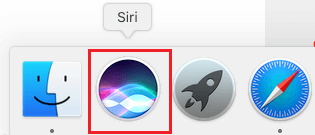
2. Затем скажите «Включите ночную смену”
Вот и все! Теперь режим ночной смены будет включен.
Включение режима ночной смены с помощью Центра уведомлений
Еще один быстрый и простой способ включить режим ночной смены на вашем Mac — использовать Центр уведомлений.
1. Нажать на Значок уведомлений из правого верхнего угла экрана
![]()
2. Затем убедитесь, что вы находитесь на Сегодня вкладка и включите Ночной режим нажав на ползунок (см. изображение ниже).
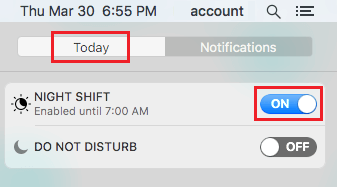
Включите режим ночной смены на Mac с помощью системных настроек
Помимо включения режима ночной смены с помощью Siri и Центра уведомлений, вы также можете включить режим ночной смены с помощью системных настроек.
1. Нажать на яблоко Значок меню в правом верхнем углу экрана, а затем нажмите Системные настройки из раскрывающегося меню

2. На экране «Системные настройки» нажмите Дисплеи (См. Изображение ниже)
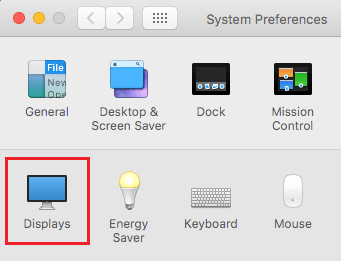
3. На экране настроек дисплея щелкните значок Ночная смена вкладка, а затем щелкните поле рядом с «Расписание» (см. изображение ниже)
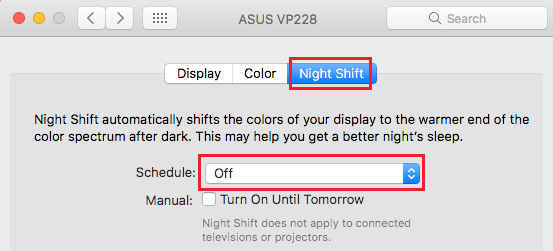
4. В раскрывающемся меню выберите либо Закат до восхода солнца вариант или выберите Обычай.
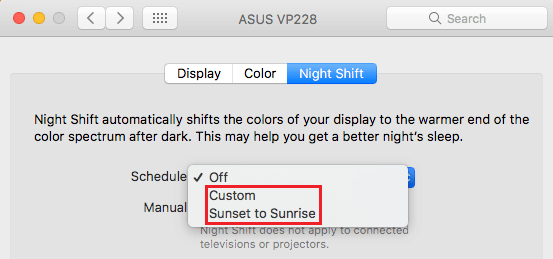
Выбор от заката до восхода солнца автоматически включит ночную смену, как только солнце зайдет, и отключит ночную смену, как только солнце встанет. С другой стороны, выбор «Пользовательский» позволит вам точно указать, в какое время вы хотите, чтобы Night Shift включился, и в какое время вы хотите, чтобы Night Shift отключился.
Изменение цветовой температуры в режиме ночной смены
Как упоминалось ранее, вы можете изменить цветовую температуру в режиме Night Shift на то, что лучше подходит вашим глазам.
1. Нажать на яблоко Значок меню, а затем нажмите Системные настройки

2. Затем нажмите на Дисплеи а затем нажмите на Ночная смена вкладка
3. На экране настройки Night Shift найдите параметр «Цветовая температура» и сдвиньте ползунок рядом с ним влево, чтобы сделать цвет менее теплым, и вправо, чтобы сделать цвет более теплым.
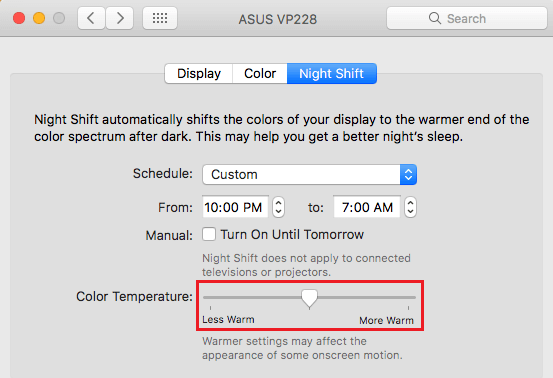
- Как перенести фотографии с iPhone на Mac с помощью захвата изображений
[ad_2]
