Как выполнить AirDrop с iPhone на Mac (файлы, фотографии, видео)
[ad_1]
Самый удобный способ передавать файлы, фото и видео между двумя устройствами Apple — использовать AirDrop. Ниже вы найдете инструкции по использованию AirDrop с iPhone на Mac.
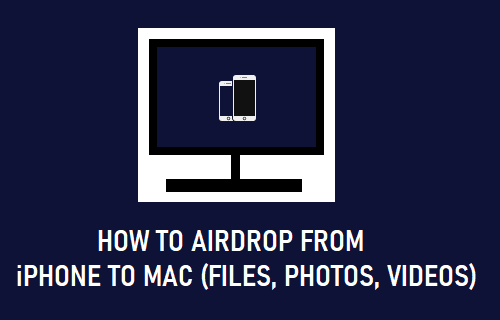
AirDrop с iPhone на Mac
Функция AirDrop, доступная в iOS и macOS, использует технологию Bluetooth и Wi-Fi для беспроводной передачи данных между устройствами Apple.
Для передачи файлов AirDrop с iPhone на Mac функция AirDrop должна быть настроена и настроена для получения файлов как на отправляющем (iPhone), так и на принимающем (Mac) устройствах.
Кроме того, оба устройства необходимо разместить достаточно близко друг к другу и подключить к одной сети Wi-Fi.
1. Настройте AirDrop на iPhone.
Как упоминалось выше, AirDrop использует Bluetooth и Wi-Fi для передачи данных. Следовательно, убедитесь, что на iPhone включен Bluetooth, перейдя в Настройки > блютус и включить Включить Bluetooth.
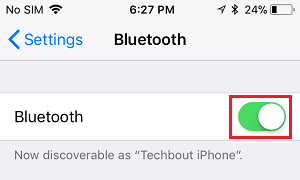
Далее перейдите к Настройки > Общий > Раздача и выберите Все вариант.
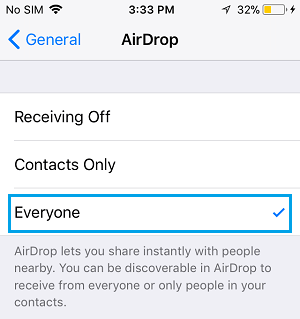
Вышеупомянутые шаги гарантируют, что ваш iPhone готов отправлять и получать файлы с помощью AirDrop.
Примечание: Хотя вы также можете выбрать Только контакты вариант, иногда это может вызвать проблемы.
2. Настройте AirDrop на Mac.
На MacBook, Mac Mini или iMac выберите блютус Значок в верхней строке меню (в правом верхнем углу) и переместите переключатель рядом с блютус к НА должность.
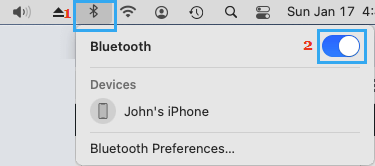
После включения Bluetooth нажмите на Finder значок> выберите Идти вкладка в строке верхнего меню и нажмите AirDrop в раскрывающемся меню.
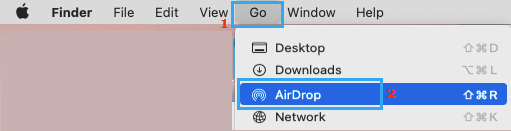
На экране AirDrop убедитесь, что айфон отображается в списке и выберите Позвольте мне быть обнаруженным: всеми вариант.
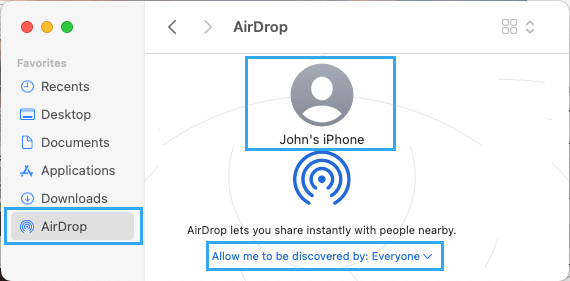
Примечание: Если iPhone нет в списке, разблокируйте iPhone, введя пароль блокировки экрана.
3. AirDrop Photos с iPhone на Mac
После настройки AirDrop на отправляющем (iPhone) и принимающем (Mac) устройствах вы можете выполнить следующие шаги для беспроводной передачи фотографий с iPhone на Mac.
Открыть Приложение «Фотографии» на вашем iPhone> выберите Фотографии который вы хотите передать, и нажмите на Значок «Поделиться» находится в нижнем меню (нижний левый угол).
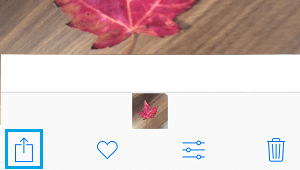
На следующем экране выберите AirDrop вариант.
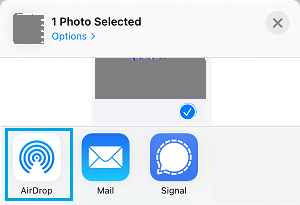
Затем выберите Устройство (Ваш Mac), на который вы хотите перенести фотографии.
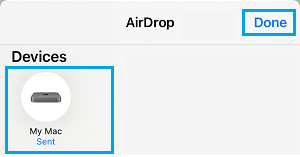
Выбранные фотографии должны быть немедленно перенесены в Папка загрузок на вашем Mac.
Если фотографии не передаются, нажмите на Finder Значок> выберите Вкладка «Перейти» в строке верхнего меню и нажмите AirDrop.
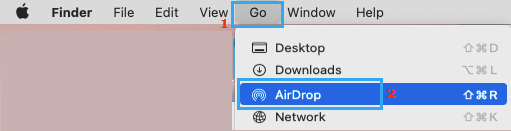
На следующем экране нажмите Принимать чтобы разрешить передачу файлов между iPhone и Mac.
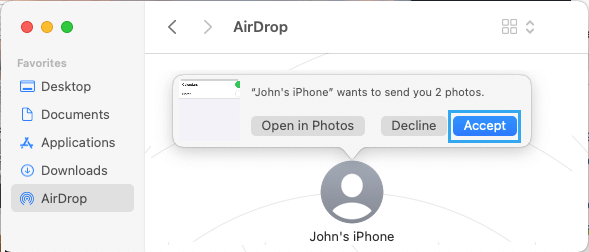
Если у вас все еще возникают проблемы, обратитесь к этим руководствам: Как исправить AirDrop, не работающий на Mac, и Как исправить AirDrop, не работающий на iPhone.
- Перенос фотографий с iPhone на внешний жесткий диск с помощью Mac
- Как перенести фотографии с iPhone на iPad
[ad_2]
