Как изменить место сохранения снимка экрана на Mac
[ad_1]
Как вы, наверное, заметили, снимки экрана, которые вы делаете на своем Mac, сохраняются на рабочем столе. Однако при желании можно изменить место сохранения снимка экрана на Mac.
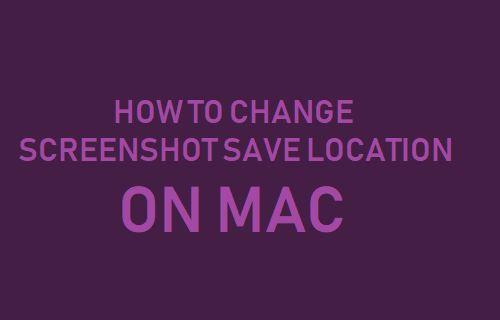
Изменить место сохранения снимка экрана на Mac
В то время как настройка по умолчанию на Mac — сохранять скриншоты на рабочий стол, Screenshot Tool на Mac предлагает несколько встроенных мест для сохранения снимков экрана.
Все, что требуется для изменения места сохранения снимка экрана на Mac, — это нажать на Опции в инструменте создания снимков экрана и выберите один из следующих вариантов сохранения снимка экрана.
- Рабочий стол: Это вариант по умолчанию, при котором снимки экрана сохраняются на рабочий стол вашего Mac.
- Документы: Сохраняет снимок экрана в папку документов
- Буфер обмена: Сохраняет снимки экрана в буфер обмена, что позволяет вставлять снимки экрана в другие приложения.
- Почта: Автоматически открывает новое электронное письмо с прикрепленным снимком экрана.
- Предварительный просмотр: Открывает снимок экрана в приложении предварительного просмотра, позволяя редактировать снимок экрана перед его сохранением на Mac.
- Сообщения: Автоматически открывает новое сообщение, что позволяет сразу же отправить снимок экрана любому из ваших контактов.
- Другой: Позволяет выбрать любое место на Mac для сохранения снимков экрана.
С этим пониманием, давайте продолжим и рассмотрим шаги по изменению места сохранения снимка экрана на Mac.
Изменить место сохранения снимка экрана в папку на Mac
Выполните следующие действия, чтобы изменить место для сохранения снимка экрана в определенную папку на вашем Mac.
1. Открыть Инструмент для создания снимков экрана на вашем Mac, нажав Командование+Сдвиг+5 Ключи.
Если вам не нравится использовать сочетания клавиш, нажмите на Панель запуска значок> Другие Папка>, а затем нажмите на Инструмент для создания снимков экрана значок.
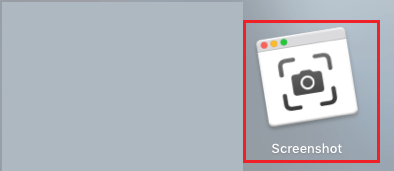
2. В инструменте создания снимков экрана щелкните значок Опции кнопку, и вы увидите несколько вариантов сохранения снимков экрана на Mac. Чтобы сохранить снимки экрана в определенную папку, щелкните значок Другой вариант.
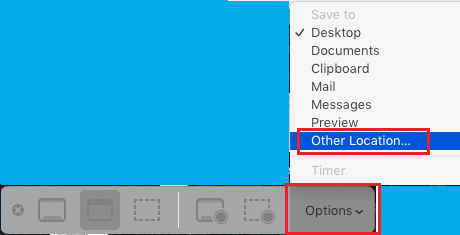
На следующем экране выберите Папка в которую вы хотите сохранить снимки экрана на вашем Mac.
После того, как вы выберете любую из вышеперечисленных настроек, ваш Mac запомнит настройку и будет использовать ее для всех снимков экрана, которые вы делаете на своем Mac.
- Как сделать снимок экрана или распечатать экран на Mac
- Как напечатать две страницы на листе на Mac
[ad_2]
