Как создать две сводные таблицы на одном листе
[ad_1]
Иногда вам может потребоваться создать две сводные таблицы на одном листе Excel для представления данных двумя разными способами. Ниже вы найдете шаги по созданию двух сводных таблиц на одном листе.
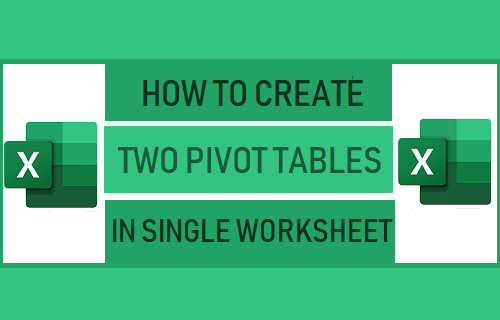
Создайте две сводные таблицы на одном листе
Как упоминалось выше, распространенной причиной создания двух сводных таблиц на отдельных листах является анализ данных и составление отчетов двумя разными способами.
Например, рассмотрим следующие данные о продажах, записанные в двух разных местах магазина (магазин №1 и магазин №2).
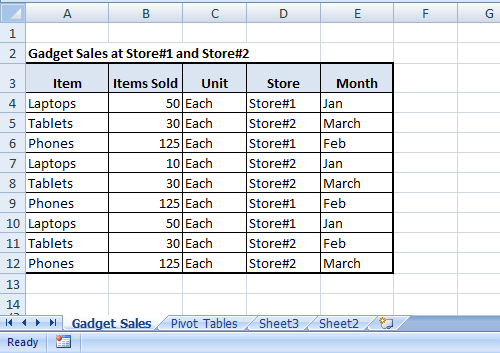
Для вышеуказанных данных о продажах вы можете создать две сводные таблицы на одном листе, создавая отчеты или анализируя данные о продажах двумя разными способами.
Например, первая сводная таблица может быть настроена для отчета «Данные о продажах по типу гаджета», а вторая сводная таблица — для отчета «Данные о продажах по магазинам».
1. Создайте первую сводную таблицу
Выполните следующие действия, чтобы создать первую сводную таблицу для отображения данных о продажах по продуктам.
1. Выберите любой Клетка в исходных данных> щелкните Вставлять > Таблицы и выберите Рекомендуемые сводные таблицы вариант.
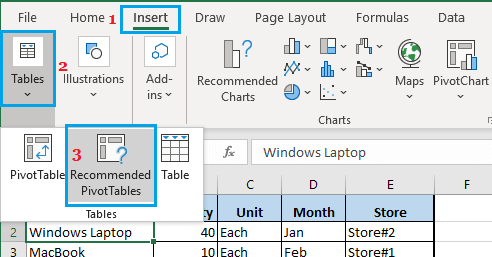
2. На экране рекомендуемых сводных таблиц выберите Макет сводной таблицы что вы хотите использовать и нажмите на В ПОРЯДКЕ.
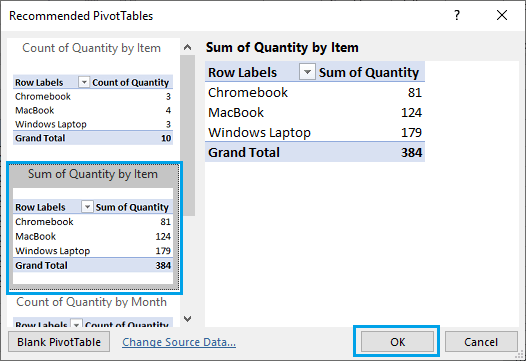
3. Как только вы нажмете на В ПОРЯДКЕ, Excel вставит первую сводную таблицу на новый рабочий лист.
4. После вставки сводной таблицы щелкните любой Клетка в сводной таблице, и это приведет к появлению списка полей сводной таблицы.
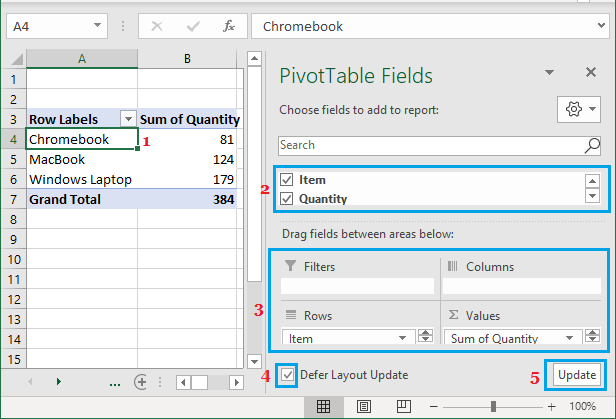
Измените первую сводную таблицу, как требуется, добавив и перетащив Полевые элементы между областями столбцов, строк и значений.
2. Создайте вторую сводную таблицу на том же листе
Теперь вы можете создать вторую сводную таблицу на том же рабочем листе, выполнив следующие действия.
1. Нажмите на любой пустой клетка на том же листе — убедитесь, что ячейка находится далеко от первой сводной таблицы, которую вы только что создали.
2. Затем нажмите на Вставлять вкладку и нажмите Сводная таблица вариант.
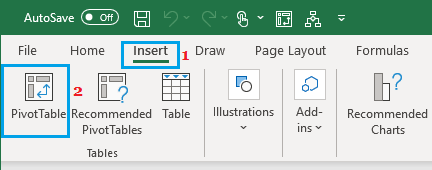
3. На следующем экране выберите Диапазон сводной таблицы, Выбрать Существующий рабочий лист вариант и нажмите на В ПОРЯДКЕ кнопку, чтобы вставить пустую сводную таблицу в тот же рабочий лист.
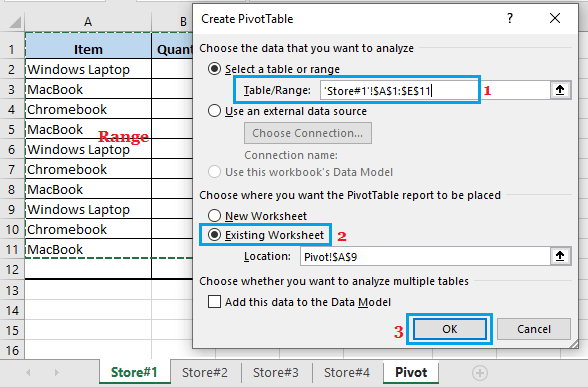
4. После вставки пустой сводной таблицы создайте вторую сводную таблицу в соответствии с требованиями выбор предметов и перетаскивая их между Области столбцов, строк и значений в списке полей сводной таблицы.
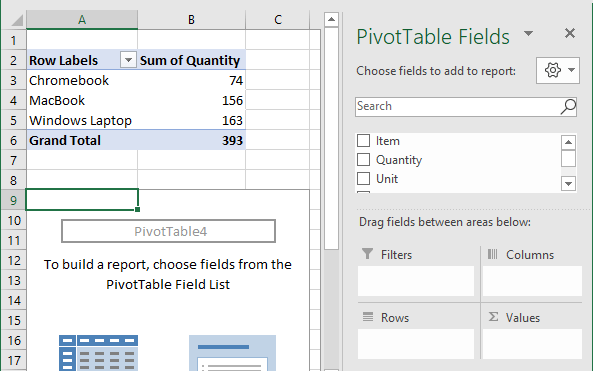
Таким образом, вы получите две сводные таблицы на одном листе, в которых данные о продажах будут сообщаться двумя разными способами.
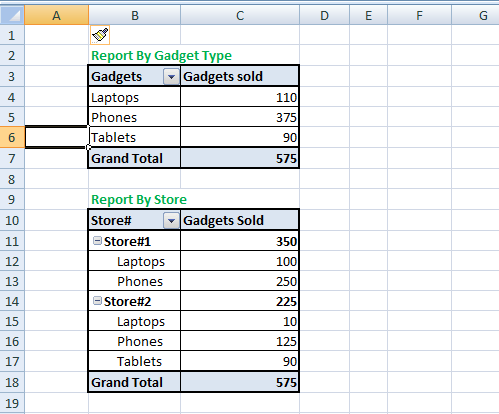
Всякий раз, когда добавляются новые продажи, вы можете просто обновить две сводные таблицы, и это обновит данные в обеих сводных таблицах.
Точно так же вы можете добавить столько сводных таблиц на один рабочий лист, сколько хотите, и сообщать данные по-разному.
Как исправить предупреждение о перекрытии отчетов сводной таблицы
Когда вы вставляете две или более сводных таблиц в один рабочий лист, вы можете столкнуться с предупреждением о перекрытии отчета сводной таблицы всякий раз, когда вы пытаетесь внести изменения в сводные таблицы.
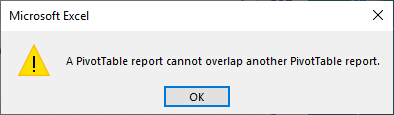
Если это произойдет, нажмите на В ПОРЯДКЕ чтобы закрыть предупреждающее сообщение и просто разложить две сводные таблицы.
Вы можете разнести сводные таблицы, вставив несколько пустые строки (если сводные таблицы расположены одна над другой) и вставив несколько пустые столбцы (если сводные таблицы расположены рядом).
Если вы собираетесь часто менять сводные таблицы (добавляя и удаляя поля), лучше хранить сводные таблицы на отдельных листах.
Связанный
- Как создать сводную таблицу из нескольких листов
- Как добавить или удалить промежуточные итоги в сводной таблице
- Замена пустых ячеек нулями в сводной таблице Excel
[ad_2]
