Как объединить текст из разных ячеек в Excel
[ad_1]
Microsoft Excel позволяет очень легко объединить данные из разных ячеек в одну ячейку. Ниже вы найдете инструкции по объединению текста из разных ячеек в Excel.
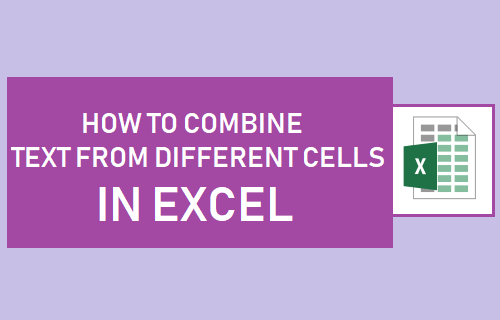
Объединить текст из разных ячеек в Excel
Если вы работаете в работе, требующей ввода и анализа данных, вы часто будете сталкиваться с необходимостью объединить текст из разных столбцов в один столбец на листе Excel.
Например, предположим, что у вас есть список адресов с указанием города, улицы и почтового индекса в разных столбцах. Чтобы подготовить список рассылки, вам необходимо объединить записи «Город», «Улица» и «Почтовый индекс» в одну запись.
Точно так же вам может потребоваться создать список полных имен, данные, состоящие из имени, отчества и фамилии, лежащие в разных столбцах Excel.
Обе указанные выше задачи можно легко выполнить с помощью оператора «&», а также с помощью функции объединения.
1. Объедините текст из разных ячеек в Excel с помощью оператора «&»
Самый простой способ объединить текст из разных ячеек в одну ячейку в Excel — использовать оператор «&».
1. Сначала выберите место, где вы хотите разместить комбинированный текст. В нашем случае мы выбрали ячейку D3, поскольку она находится непосредственно справа от столбцов, содержащих «первое» и «второе» имена (см. Изображение ниже).
2. Теперь, чтобы объединить текст из ячеек B3 и C3, введите = B3 и C3 в ячейке D3 и нажмите Введите ключ на клавиатуре вашего компьютера.
Как только вы нажмете клавишу Enter, вы сразу увидите объединенные данные (B3 + C3) в ячейке D3. Однако, как вы можете видеть на изображении ниже, между Первым и Вторым именем нет пробела.

3. Чтобы добавить пробел между первым и вторым именами, введите = B3 & «» & C3 в ячейке D3 и нажмите Введите ключ на клавиатуре вашего компьютера.
Теперь вы увидите пробел между Первым и Вторым именами (см. Изображение ниже).
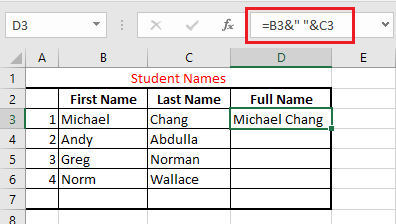
Примечание: Любой символ, который вы напишете в кавычках, будет отображаться в окончательном выводе. Это означает, что вы можете легко добавить пробел, запятую или что-нибудь еще к окончательному результату.
Кроме того, нет ограничений на количество амперсандов (&), которые вы можете использовать в Microsoft Excel. Вы можете использовать столько амперсандов (&), сколько требуется для объединения данных из неограниченного количества ячеек.
Объедините текст из разных ячеек в Excel с помощью функции объединения
Еще одна популярная функция Excel, которую можно использовать для объединения текстовых строк из разных ячеек в одну, известна как «Объединение».
Функция «Concatenate» в Excel объединяет текстовые строки из разных ячеек в одну ячейку, а синтаксис функции Concatenate выглядит следующим образом:
СЦЕПИТЬ (текст1; текст2;… текст_n)
text1, text2 и т. д. могут быть текстовыми строками, числами или ссылками на одну ячейку.
Чтобы продемонстрировать использование функции объединения, давайте снова рассмотрим простой случай листа Excel, имеющего имя и имя в разных столбцах.
1. Сначала выберите Место расположения где вы хотите разместить комбинированные текстовые данные. В нашем случае мы выбрали ячейку C4.
2. Чтобы объединить «Первое» и «Второе» имена, введите = Объединить (A4, ”“, B4) в ячейке C4 и нажмите Введите ключ на клавиатуре вашего компьютера.
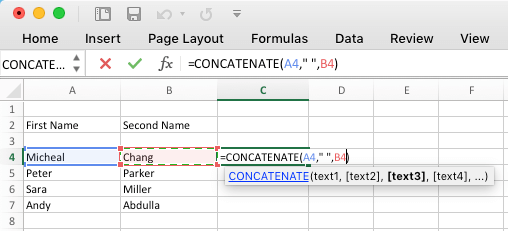
Примечание: В приведенной выше формуле мы вставляем пробел между Первым и Вторым именами, включая ”“ в приведенной выше формуле.
3. После объединения данных в первой ячейке вы можете быстро объединить все оставшиеся ячейки, перетащив формулу вниз для всех оставшихся ячеек.
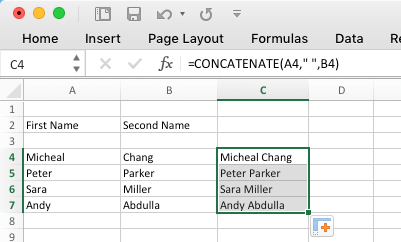
Примечание: Функцию объединения можно использовать для объединения до 255 строк, содержащих максимум 8192 символа.
- Как перенести столбцы в строки в Excel
- Простой способ удалить повторяющиеся записи в Excel
[ad_2]
