Как изменить пароль учетной записи Microsoft в Windows 10
[ad_1]
Хотя изменить пароль локальной учетной записи пользователя в Windows 10 легко, вы также можете изменить пароль своей учетной записи пользователя Microsoft, используя 3 различных метода, как показано ниже.
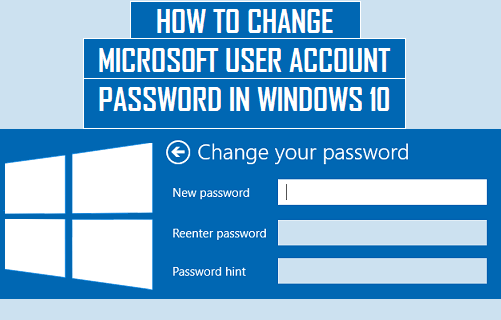
Изменить пароль Microsoft в Windows 10
Вам может понадобиться изменить пароль учетной записи Microsoft, если вы считаете или подозреваете, что пароль для вашей учетной записи Microsoft был скомпрометирован.
Этого можно добиться с помощью параметра «Изменить пароль», а также с помощью параметра изменить пароль пользователя на PIN-код или изображение, как это доступно в Windows 10.
Даже если вы забыли пароль Microsoft, вы можете установить новый пароль Microsoft для своей учетной записи Microsoft, перейдя на страницу восстановления пароля Microsoft.
1. Изменить пароль учетной записи Microsoft с помощью настроек
Если вы знаете свой текущий пароль Microsoft, вы можете войти в систему с помощью своей учетной записи пользователя Microsoft и изменить пароль с помощью настроек.
Примечание: Перейдите к следующему способу, если вы не знаете пароль для своей учетной записи пользователя Microsoft.
Перейти к Настройки > Счета > выбрать Параметры входа на левой панели. На правой панели прокрутите вниз и выберите Пароль вариант и нажмите кнопку Изменять кнопка.
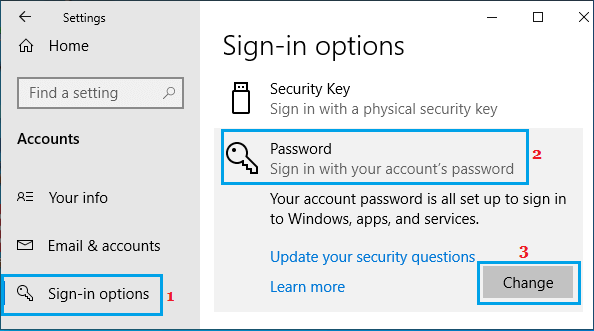
На экране подтверждения вашей личности нажмите на свой Адрес электронной почты получить код безопасности от Microsoft.
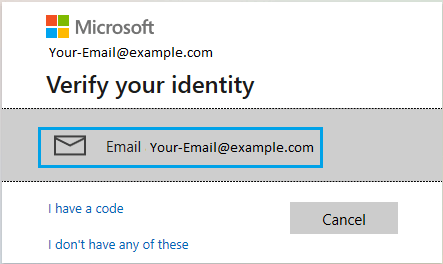
На следующем экране введите Код безопасности и нажмите на Проверять кнопка.
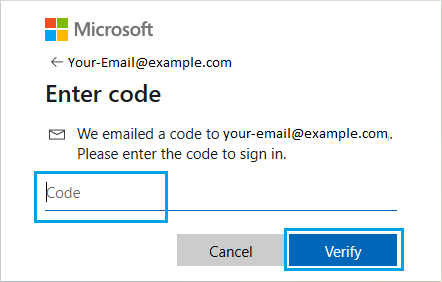
После проверки вашей учетной записи электронной почты вам будет предоставлена возможность изменить пароль учетной записи пользователя Microsoft. Введите ваш текущий пароль а затем введите свой новый пароль.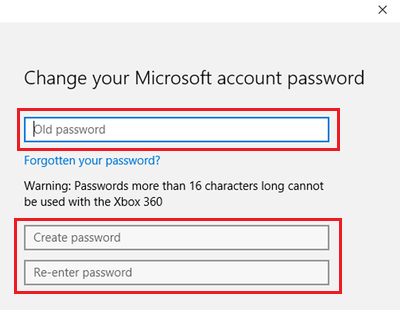
Ты увидишь Пароль изменен подтверждение после изменения пароля вашей учетной записи Microsoft.
Примечание: Пароли учетных записей Microsoft должны состоять не менее чем из 8 символов и содержать как минимум два из них: прописные буквы, строчные буквы, цифры и символы.
2. Изменить или сбросить пароль Microsoft
Если вы забыли пароль своей учетной записи Microsoft, вы можете установить новый пароль с помощью службы сброса пароля Microsoft.
Посетите веб-сайт Microsoft для сброса пароля > введите Адрес электронной почты связанный с вашей учетной записью пользователя Microsoft, и нажмите кнопку Следующий кнопка.
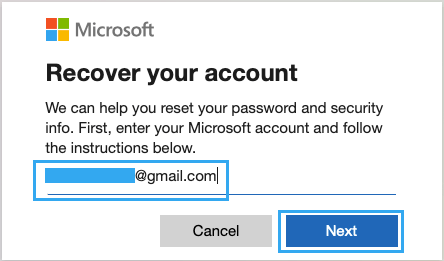
На следующем экране выберите свой Адрес электронной почты и нажмите на Получить код кнопку, чтобы получить код безопасности от Microsoft.
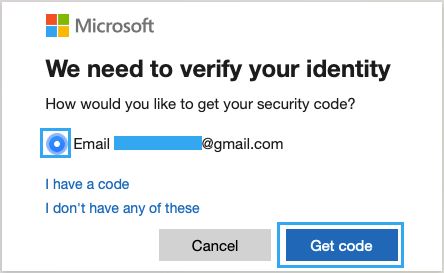
На следующем экране введите Код безопасности и нажмите на Следующий.
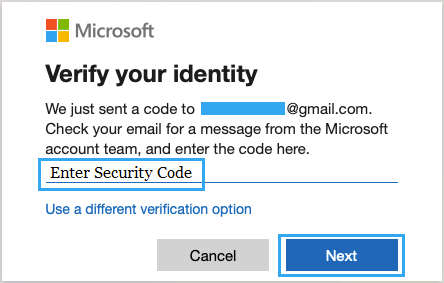
На экране «Сброс пароля» введите новый пароль, Повторно войти пароль и нажмите кнопку Следующий кнопка.
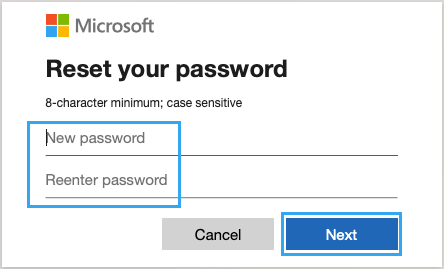
Вы увидите всплывающее окно подтверждения с надписью «Ваш пароль был сброшен», и вы сможете войти в компьютер, используя новый пароль.
3. Измените пароль учетной записи пользователя Microsoft на PIN-код.
Как упоминалось выше, вы можете установить 4-значный PIN-код в качестве пароля для входа на свой компьютер вместо использования пароля учетной записи Microsoft.
Перейти к Настройки > Счета > выбрать Параметры входа на левой панели. На правой панели прокрутите вниз и выберите ПИН-код Windows Hello вариант и нажмите кнопку ДОБАВЛЯТЬ кнопка.
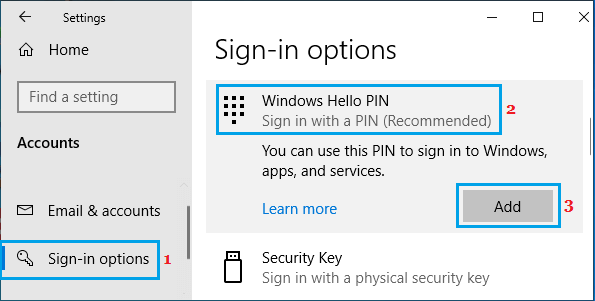
На следующем экране нажмите на Следующий > введите 4-значный PIN-код и нажмите на В ПОРЯДКЕ.
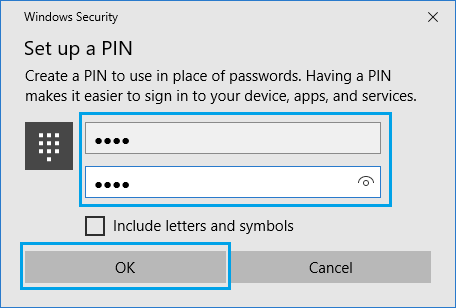
Теперь вы сможете войти в свой компьютер, используя этот PIN-код вместо обычного пароля.
4. Измените пароль учетной записи пользователя Microsoft на изображение
Другой вариант — использовать изображение или шаблон в качестве пароля для входа на вашем компьютере вместо пароля вашей учетной записи Microsoft.
Перейти к Настройки > Счета > выбрать Параметры входа на левой панели. На правой панели прокрутите вниз и выберите Графический пароль вариант и нажмите кнопку ДОБАВЛЯТЬ кнопка.
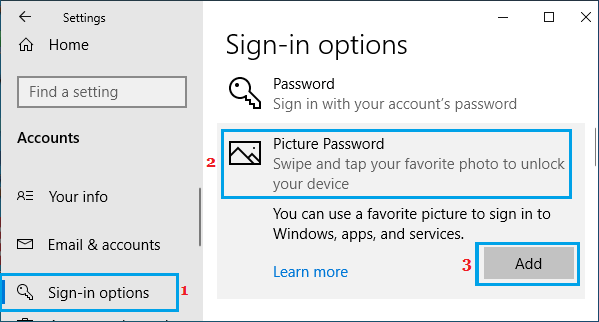
На следующем экране введите свою текущую учетную запись Microsoft. Пароль и нажмите на В ПОРЯДКЕ.
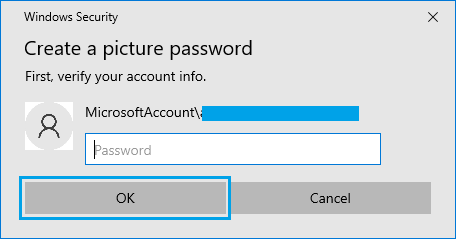
Следуйте онлайн-инструкциям, чтобы выбрать Рисунок и используйте изображение в качестве пароля для входа на свой компьютер.
- Как изменить тип учетной записи пользователя в Windows 10
- Как создать локальную учетную запись пользователя в Windows 10
[ad_2]
