Как получить доступ к дополнительным параметрам запуска в Windows 10
[ad_1]
Меню расширенных параметров запуска в Windows 10 предоставляет доступ к множеству инструментов для поиска и устранения проблем на вашем компьютере. Ниже вы найдете несколько способов получить доступ к дополнительным параметрам запуска в Windows 10.
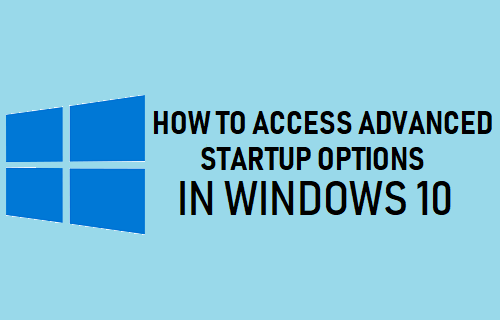
Доступ к дополнительным параметрам запуска в Windows 10
Если ваш компьютер не загружается или возникают другие проблемы, вам необходимо знать, как перейти на экран дополнительных параметров запуска на вашем компьютере.
Как только вы получите доступ к экрану расширенного запуска, вы найдете параметры для выполнения восстановления при запуске, восстановления / восстановления компьютера, возврата к предыдущей версии Windows 10 и использования других инструментов для поиска и устранения проблем на вашем компьютере.
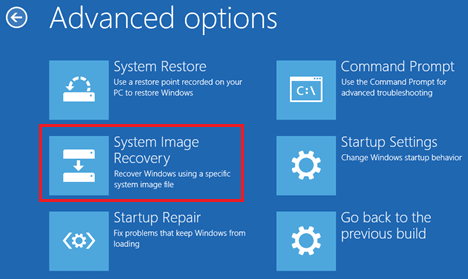
Ниже вы найдете несколько способов доступа к дополнительным параметрам запуска в Windows 10, которые вы можете использовать, в зависимости от того, загружается ваш компьютер или нет.
1. Доступ к расширенному запуску с помощью настроек
Если вы можете войти в систему на компьютере, вы можете получить доступ к дополнительным параметрам запуска, используя меню «Настройки».
1. Открытым Настройки на вашем компьютере и нажмите Обновление и безопасность.

2. На следующем экране нажмите Восстановление на левой панели. На правой панели нажмите Перезагрузить сейчас опция, расположенная в разделе Advanced Startup.
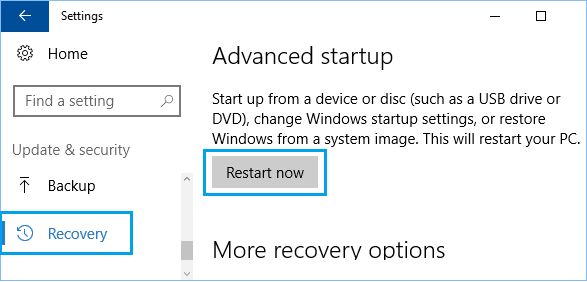
Как только вы нажмете «Перезагрузить сейчас», вы немедленно выйдете из системы, и ваш компьютер перезагрузится с расширенными параметрами запуска.
2. Доступ к расширенному запуску с помощью меню «Пуск».
Другой способ открыть параметры расширенного запуска, когда вы вошли в систему, — использовать меню Power Start.
1. Нажать на Начало (1) кнопку и нажмите на Кнопка включения (2) в меню «Пуск».
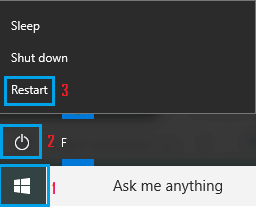
2. Затем нажмите и удерживайте Клавиша Shift на клавиатуре компьютера и щелкните Перезагрузить (3).
После перезагрузки компьютера вы обнаружите, что он открывается с экраном дополнительных параметров запуска.
3. Доступ к расширенному запуску с экрана входа в систему.
Если вы не можете войти в свою учетную запись пользователя, вы можете перейти на экран дополнительных параметров запуска, щелкнув значок питания, расположенный в правом нижнем углу экрана.
1. Откройте компьютер (если он не открыт) и нажмите на Значок питания (1) расположен в правом нижнем углу экрана.
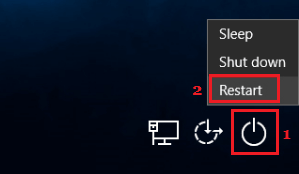
2. Затем нажмите и удерживайте Клавиша Shift на клавиатуре компьютера и щелкните Перезагрузить (2) вариант.
После перезагрузки компьютера вы сможете использовать дополнительные параметры запуска.
4. Доступ к расширенному запуску с помощью командной строки.
Если вы предпочитаете использовать командную строку, вы можете выполнить следующие действия, чтобы получить доступ к параметрам расширенного запуска в Windows 10.
1. Щелкните правой кнопкой мыши Начинать кнопку и нажмите на Командная строка (администратор) или PowerShell (администратор).

2. В окне командной строки введите выключение / r / o / f / t 00 и нажмите Введите ключ на клавиатуре вашего компьютера.
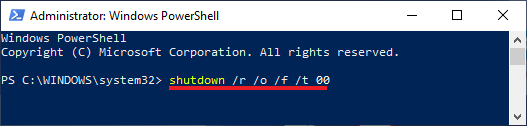
После выполнения указанной выше команды вы обнаружите, что Windows 10 начинается с экрана расширенного запуска.
5. Доступ к расширенному запуску с помощью сочетания клавиш.
Если вы не можете открыть меню «Пуск» на своем компьютере, вы можете получить доступ к дополнительным параметрам запуска в Windows 10 с помощью сочетания клавиш Ctrl + Alt + Delete.
1. Нажмите Ctrl + Alt + Удалить клавиши на клавиатуре вашего компьютера.
2. На следующем экране щелкните значок Кнопка включения (1) расположен в правом нижнем углу экрана.
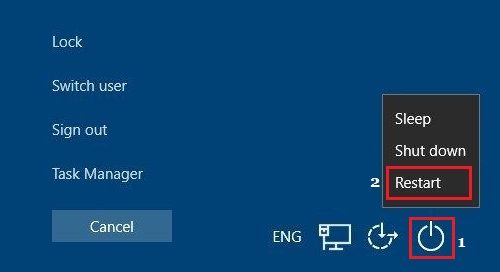
3. Затем нажмите и удерживайте Клавиша Shift на клавиатуре компьютера и щелкните Перезагрузить (2) вариант.
Когда ваш компьютер перезагрузится, он откроется с экраном расширенного запуска.
6. Доступ к расширенному запуску с помощью загрузочного USB-накопителя Windows 10.
Если вы не можете загрузить компьютер, вам понадобится загрузочный USB-накопитель Windows 10 USB для доступа к расширенным параметрам запуска.
1. Выключите компьютер, нажав кнопку Кнопка питания.
2. Вставлять Загрузочный USB-накопитель с Windows 10 в Порт USB вашего компьютера и нажмите Сила кнопку, чтобы запустить компьютер.
3. После запуска компьютера щелкните значок Следующий кнопка.
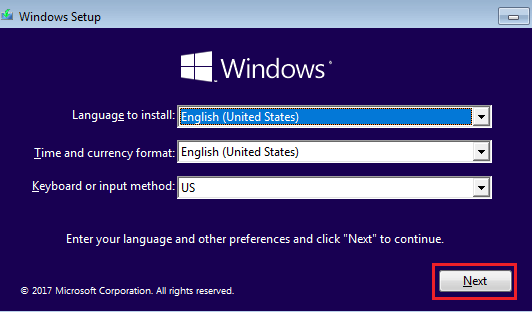
4. На следующем экране нажмите Почини свой компьютер вариант, расположенный в нижнем левом углу экрана.
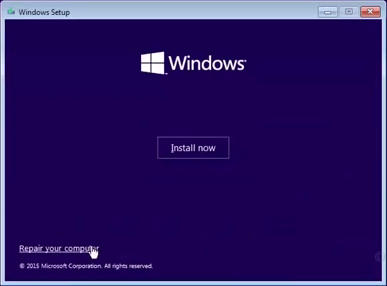
5. После того, как вы нажмете на опцию «Восстановить», вы попадете на расширенный экран запуска.
7. Доступ к расширенному запуску с помощью автоматического восстановления.
Если на вашем компьютере не загружается Windows 10 и у вас нет загрузочного USB-накопителя с Windows 10, вы можете получить доступ к расширенному запуску, заставив компьютер перейти в режим восстановления.
1. нажмите Кнопка питания чтобы запустить компьютер.
2. Поскольку ваш компьютер не может загрузить Windows 10, он запустит самодиагностику при включении самотестирования (POST).
3. Сразу после завершения самотестирования при включении (POST) нажмите кнопку Сила кнопку, чтобы выключить компьютер.
4. Повторите шаги 1 к 3 еще два раза.
5. Во время третьей перезагрузки ваш компьютер должен войти в среду восстановления Windows, где вы увидите, что ваш компьютер выполняет ряд диагностических тестов для устранения проблем с загрузкой.
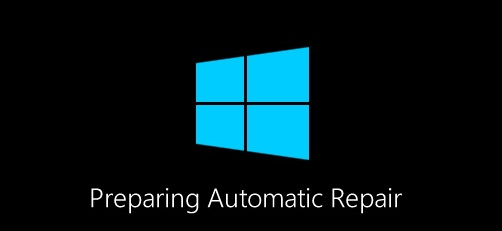
6. При появлении запроса выберите свой Учетная запись пользователя, введите Пароль для вашей учетной записи пользователя и нажмите Продолжать.
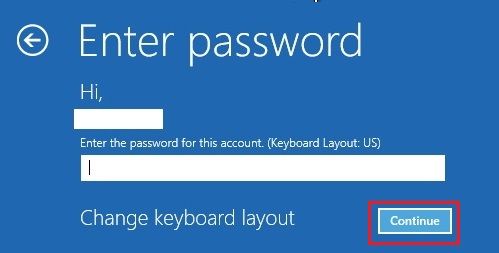
7. После завершения диагностических тестов нажмите Расширенные опции.
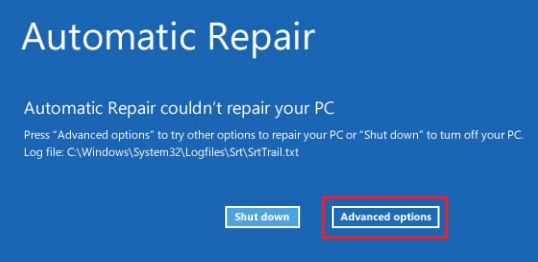
8. После того, как вы нажмете «Дополнительные параметры», вы получите доступ к расширенному меню запуска на своем компьютере.
- Как восстановить компьютер с Windows 10 с помощью образа системы
- Как удалить вредоносное ПО с ПК с Windows 10
[ad_2]

