Исправлено: USB-устройство не работает в Windows 10.
[ad_1]
О случаях, когда USB-устройства не работают в Windows 10, чаще сообщается после обновления Windows. Однако эта проблема может возникнуть в любое другое время, и ниже вы найдете инструкции по устранению проблемы USB-устройства, не работающего в Windows 10.

USB-устройство не работает в Windows 10
Проблема USB-устройства, не работающего в Windows 10, может быть связана с различными проблемами, начиная от устаревших драйверов устройств и настроек управления питанием до USB-устройств, которые не загружаются или загружаются непоследовательно на компьютере с Windows.
Прежде чем приступить к действиям по устранению проблемы «Не работает USB-устройство» в Windows 10, рекомендуется исключить возможность неисправности самого USB-устройства.
Отсоедините USB-устройство от компьютера, подключите его к другому компьютеру и посмотрите, работает ли оно. Если он работает, значит, с устройством все в порядке, и вы можете выполнить следующие действия, чтобы решить проблему на вашем компьютере.
1. Компьютер промывки.
Проблема с USB-устройствами, не работающими в Windows 10, может быть связана с небольшими сбоями программного обеспечения или зависанием программ и процессов.
1. Выключите компьютер, нажав кнопку Кнопка питания.
2. После выключения компьютера отключите его от сети. Источник питания Источник.
3. Подождите 5 минут и Начать сначала компьютер
2. Удалите неисправный драйвер устройства.
1. Щелкните правой кнопкой мыши на Начинать кнопку, а затем нажмите Диспетчер устройств.

2. На экране диспетчера устройств разверните запись для Контроллеры универсальной последовательной шины > щелкните правой кнопкой мыши Неизвестное устройство и нажмите на Удалить устройство вариант.
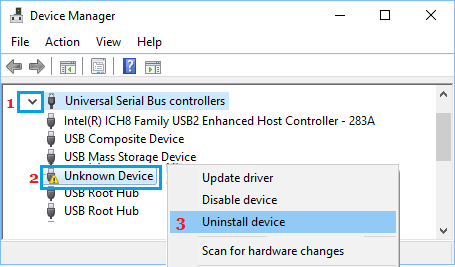
3. Во всплывающем окне подтверждения нажмите В ПОРЯДКЕ подтвердить.
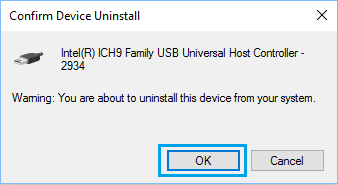
4. Повторите вышеуказанные шаги для других затронутых устройств (если есть) и Начать сначала твой компьютер.
После перезагрузки компьютера Windows 10 автоматически загрузит нужные драйверы по мере необходимости.
3. Измените настройки управления питанием для корневого USB-концентратора.
В целях экономии энергии Windows 10 имеет тенденцию отключать питание неиспользуемых USB-портов, и это может вызвать проблему, связанную с тем, что USB-устройство не работает в Windows 10.
1. Щелкните правой кнопкой мыши на Кнопка Пуск и нажмите на Диспетчер устройств вариант.

2. На экране диспетчера устройств щелкните правой кнопкой мыши на Корневой USB-концентратор и нажмите на Характеристики.
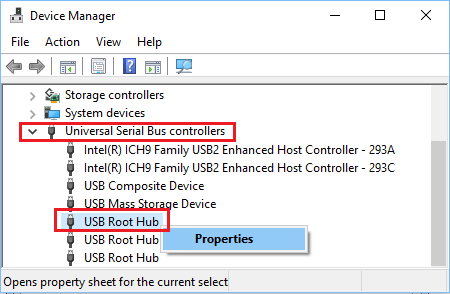
3. На экране «Свойства» нажмите Управление энергопотреблением вкладка и снимите флажок «Разрешить компьютеру выключать это устройство для экономии энергии» и нажмите В ПОРЯДКЕ.
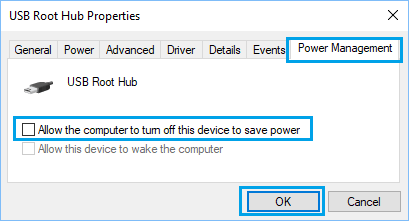
4. Повторите вышеуказанные шаги для других корневых USB-концентраторов (если есть) и Начать сначала твой компьютер.
4. Отключите быстрый запуск.
Хотя функция быстрого запуска в Windows 10 помогает компьютеру запуститься в кратчайшие сроки (ДА! Быстрее, чем Mac), эта функция иногда может закончиться тем, что не загружает USB-устройства или загружает их непоследовательно (ВКЛ и ВЫКЛ).
Если вы замечаете, что иногда USB-устройства работают, а иногда нет, отключение быстрого запуска может решить проблему на вашем компьютере.
1. Открытым Настройки > нажмите на Система значок.

2. На экране системы нажмите на Питание и сон на левой панели. На правой панели прокрутите вниз и выберите Дополнительные настройки мощности Ссылка на сайт.

2. На экране параметров электропитания нажмите Выберите, что делают кнопки питания ссылка на сайт.
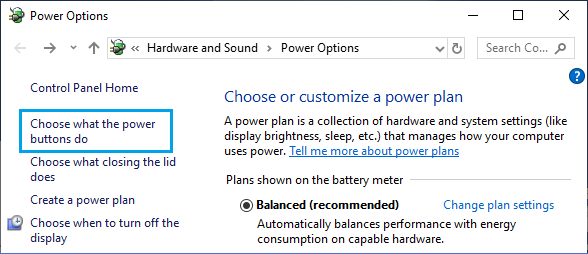
3. На следующем экране прокрутите вниз до «Настройки выключения» и снимите флажок. Включите быстрый запуск вариант.
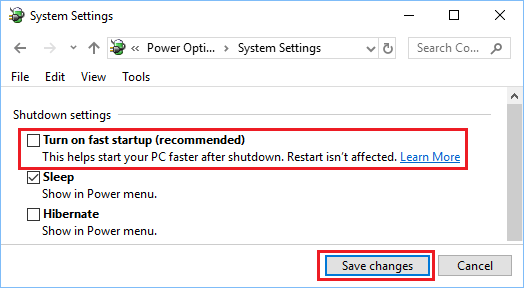
4. Нажмите на Сохранить изменения кнопка.
Теперь перезагрузите компьютер и посмотрите, работает ли USB-устройство на вашем компьютере.
5. Проверьте наличие обновлений.
Посмотрите, доступно ли обновление для вашего компьютера. Если доступно обновление, Windows также установит на ваш компьютер последние доступные драйверы для USB-портов.
1. Нажать на Кнопка Пуск > Значок настроек > Обновления и безопасность.
2. На экране «Обновление и безопасность» нажмите Центр обновления Windows на левой панели, а затем нажмите Проверить наличие обновлений кнопка.
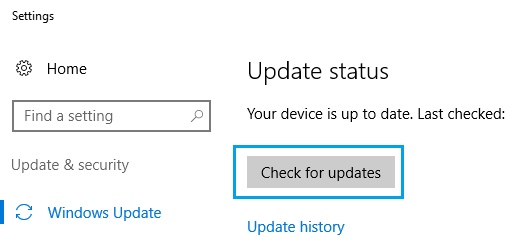
3. Разрешить Windows проверять наличие доступных обновлений и устанавливать их на ваш компьютер.
Если обновления доступны, на ваш компьютер также будут установлены последние доступные драйверы устройств.
6. Отключите настройку выборочной приостановки USB.
По умолчанию компьютер Windows настроен на энергосбережение путем отключения подачи питания на внешние USB-устройства, когда они неактивны.
Однако этот параметр энергосбережения может иногда вызывать такие проблемы, как код ошибки 43 и ошибка «USB-устройство не распознано» в Windows 10.
1. Перейти к Настройки > Система > Питание и сонпрокрутите вниз и нажмите Дополнительные настройки мощности Ссылка на сайт.

2. На экране параметров электропитания нажмите Изменить настройки тарифного плана ссылка, расположенная рядом с текущим планом электропитания.
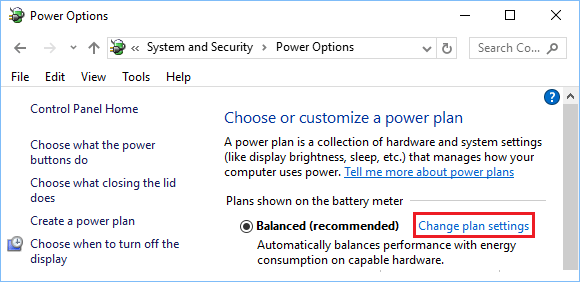
5. Далее нажмите на Изменить дополнительные параметры питания ссылка на сайт.
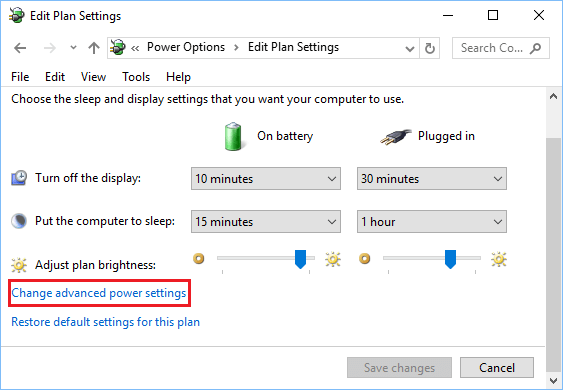
6. На следующем экране нажмите Настройки USB > Настройка выборочной приостановки USB и выберите инвалид вариант для «Подключен к сети», а также для «От батареи», если вы используете ноутбук.
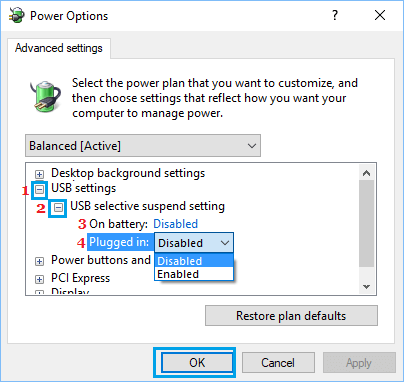
7. Нажмите на В ПОРЯДКЕ для сохранения вышеуказанных настроек.
- Как исправить неработающую USB-клавиатуру в Windows 10
- Как исправить используемый порт, пожалуйста, подождите, ошибка в Windows 10
[ad_2]
