Как исправить ошибку DNS PROBE FINISHED NXDOMAIN в Chrome
[ad_1]
Иногда браузер Chrome выдает сообщение об ошибке «Эта веб-страница недоступна» из-за ошибки DNS PROBE FINISHED NXDOMAIN. Ниже вы найдете шаги, чтобы исправить эту ошибку на вашем компьютере.
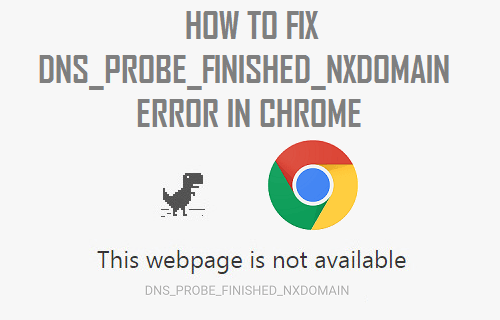
DNS PROBE FINISHED Ошибка NXDOMAIN в Chrome
Когда вы пытаетесь получить доступ к веб-сайту, набрав его имя, веб-браузер на вашем компьютере использует DNS-сервер, чтобы найти IP-адрес веб-сайта, к которому вы пытаетесь получить доступ.
Например, если вы введете YouTube в браузере Chrome, DNS-сервер автоматически предоставит Chrome IP-адрес (216.58.218.110) этого веб-сайта.
Однако иногда DNS-сервер не может предоставить Chrome эту информацию, что приводит к появлению сообщений об ошибках DNS Failure.
Код ошибки DNS PROBE FINISHED NXDOMAIN в основном пытается сообщить вам, что поиск DNS не удался, когда браузер Chrome попытался получить доступ к веб-странице, к которой вы пытались получить доступ.
Итак, давайте продолжим и рассмотрим шаги, чтобы исправить ошибку DNS PROBE FINISHED NXDOMAIN на вашем компьютере.
1. Очистить кеш браузера Chrome
1. Откройте Google Хром Браузер на вашем компьютере (если вы еще не там)
2. Нажмите на 3 точки Значок меню Chrome> наведите указатель мыши на Дополнительные инструменты и нажмите на Очистить данные просмотра… вариант.

3. На следующем экране выберите Все время как Временной интервал и нажмите на Очистить данные кнопка.

Примечание: Вы можете отменить выбор «Элементы», если хотите сохранить определенные типы данных просмотра на своем компьютере.
2. Очистите кеш DNS
Выполните следующие действия, чтобы очистить кэш DNS на вашем компьютере.
1. Щелкните правой кнопкой мыши на Начинать кнопку и нажмите на Командная строка (Админ).

2. В окне командной строки введите ipconfig /flushdns и нажмите клавишу ввода.
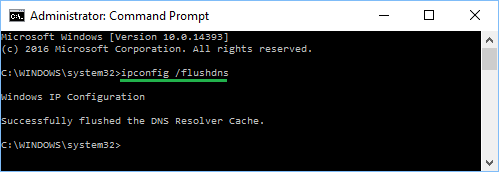
После выполнения этой команды попробуйте открыть веб-страницу, к которой вы пытались получить доступ.
На этот раз вы сможете получить доступ к веб-сайту без каких-либо сообщений об ошибках в браузере Chrome.
3. Сброс сетевого адаптера (сброс Winsock)
Выполните следующие действия, чтобы сбросить сетевой адаптер на компьютере с Windows 10.
1. Щелкните правой кнопкой мыши Начинать кнопку и нажмите на Командная строка (Админ).

2. В окне командной строки введите netsh сброс винсока и нажмите Введите ключ.
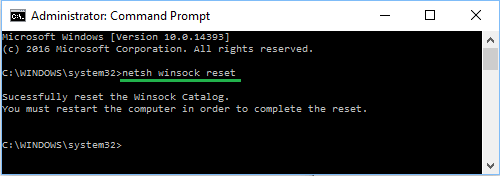
3. Тебе надо Начать сначала ваш компьютер, чтобы это изменение вступило в силу.
4. Переключитесь на Google DNS
Если вы часто сталкиваетесь с замедлением работы и сообщениями об ошибках, вы можете рассмотреть вариант перехода на Google DNS или OpenDNS.
Известно, что и Google, и OpenDNS очень надежны и, вероятно, будут работать быстрее, чем DNS-серверы, используемые вашим интернет-провайдером.
1. Открытым Настройки > нажмите на Сеть и Интернет.
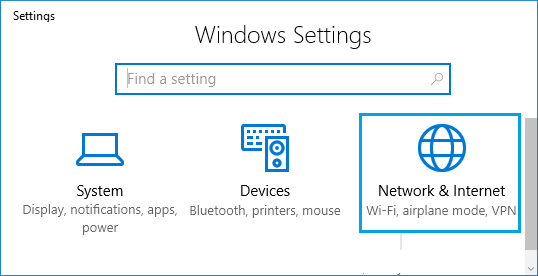
2. На следующем экране прокрутите вниз и нажмите Центр управления сетями и общим доступом ссылка на сайт.
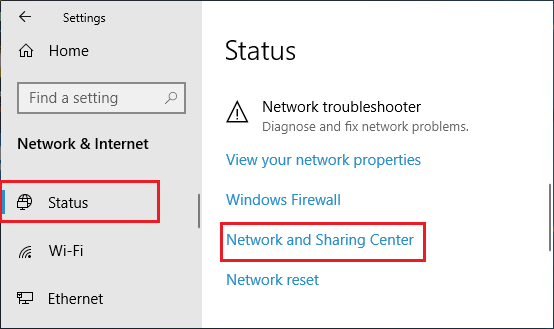
3. На экране Центра управления сетями и общим доступом нажмите на свой Имя сети Wi-Fi.
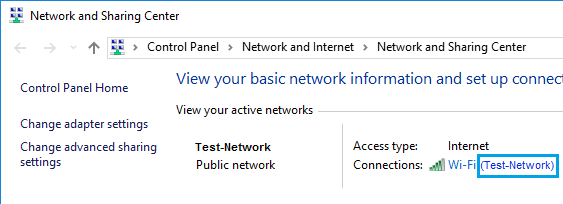
4. На следующем экране (Состояние WiFi) щелкните значок Характеристики вариант (см. изображение ниже)
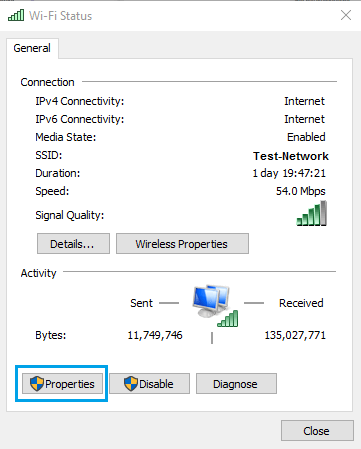
Примечание: Вам может быть предложено ввести пароль администратора, если вы не вошли в свою учетную запись администратора.
5. На экране свойств WiFi выберите Интернет-протокол версии 4 (TCP/IPv4) и нажмите кнопку Характеристики кнопка.
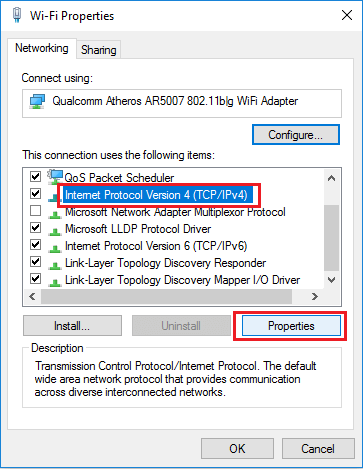
6. На следующем экране выберите Используйте следующие адреса DNS-серверов вариант и введите 8.8.8.8 в поле рядом с предпочитаемым DNS-сервером и 8.8.4.4 в поле рядом с альтернативным DNS-сервером.
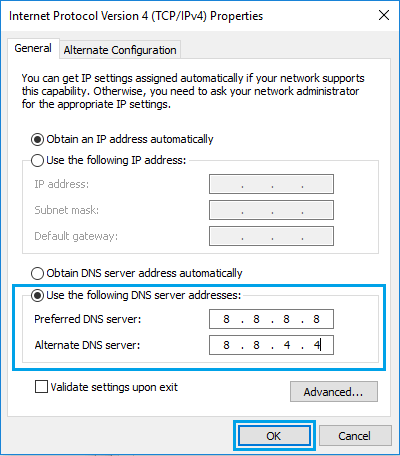
7. Нажмите на В ПОРЯДКЕ чтобы сохранить новые настройки DNS-сервера.
С помощью вышеуказанных шагов вы успешно изменили DNS-сервер на своем компьютере на Google DNS.
Примечание: Если вы хотите использовать OpenDNS, введите 208.67.222.222 в поле Предпочтительный DNS-сервер и 208.67.220.220 в поле Альтернативный DNS-сервер.
- Как транслировать браузер Chrome на телевизор с телефона Android
- Как сделать Chrome браузером по умолчанию в Windows 10
[ad_2]

