Как добавить принтер в Windows 10
[ad_1]
Установка или добавление принтеров в Windows 10 по-прежнему так же проста, как и в предыдущих версиях. Ниже вы найдете шаги по добавлению локальных и беспроводных принтеров в Windows 10.

Добавить принтер в Windows 10
Чтобы печатать документы с вашего компьютера с Windows, вам необходимо пройти процесс добавления принтера к вашему компьютеру.
Этот процесс немного различается в зависимости от того, подключаетесь ли вы к локальному или сетевому принтеру.
Локальный принтер напрямую подключается к компьютеру с помощью USB-кабеля, а сетевой принтер подключается к компьютеру через сеть Wi-Fi или Ethernet.
Итак, давайте продолжим и рассмотрим шаги по добавлению локальных и беспроводных принтеров на компьютер с Windows.
1. Шаги по добавлению локального принтера в Windows 10
Выполните следующие действия, чтобы добавить локальный принтер в Windows 10.
1. Подключить принтер к компьютеру с помощью прилагаемого USB-кабеля.
2. Включите принтер, нажав кнопку Кнопка питания на принтере
3. Открытым Настройки на вашем компьютере и нажмите на Устройства.
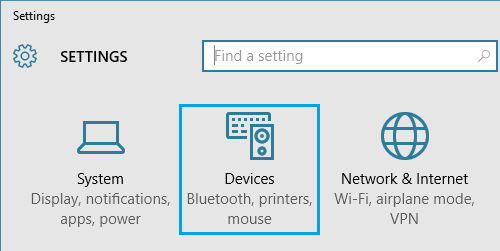
4. На следующем экране нажмите на Принтеры и сканеры на левой панели. На правой панели нажмите на Добавьте принтер или сканер вариант.
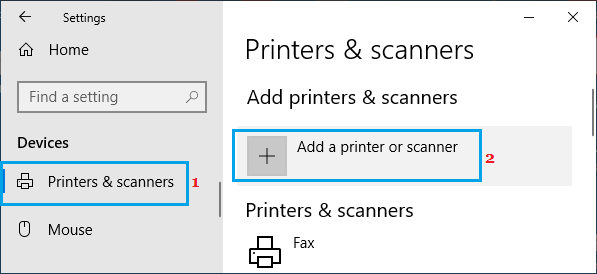
5. Подождите, пока ваш компьютер просканирует подключенные принтеры и выведет список принтеров.
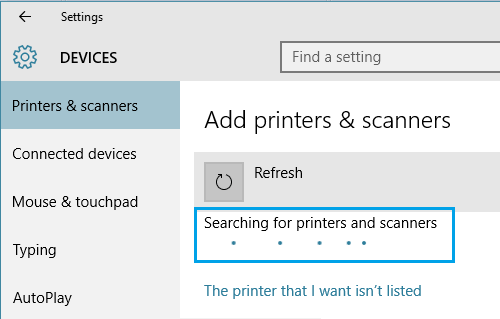
6. После того, как принтер появится в списке, нажмите кнопку принтер и следуйте инструкциям на экране, чтобы завершить процесс установки.
Если Windows 10 не может обнаружить ваш принтер
Если Windows 10 не может обнаружить подключенный принтер, выполните следующие действия, чтобы найти подключенный принтер.
1. Нажмите на Принтер, который мне нужен, отсутствует в списке ссылка на сайт.
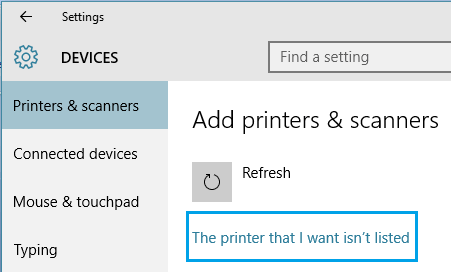
2. На следующем экране выберите «Мой принтер немного устарел, помогите мне найти его” и нажмите Следующий.
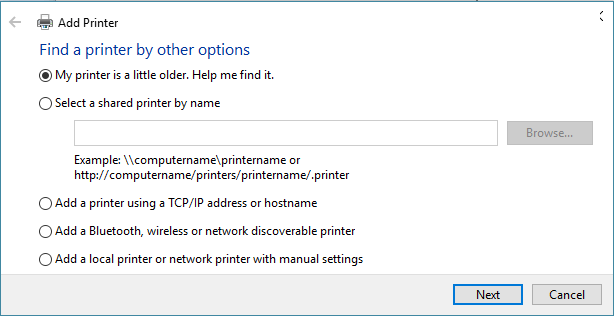
Это запустит руководство по устранению неполадок Windows, которое должно помочь вам найти принтер. Windows 10 отобразит список доступных принтеров, а также поможет загрузить для них драйверы.
3. Пройдитесь по списку принтеров, найдите свой принтер и нажмите Следующий Установить драйвер принтера.
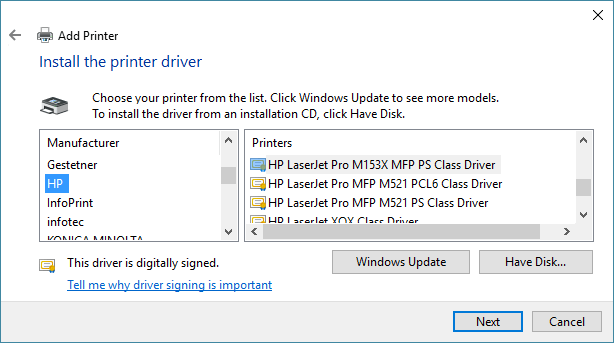
4. Следуйте инструкциям на экране, чтобы завершить установку принтера.
На следующих экранах вам будет предложено указать имя принтера, выбрать, хотите ли вы предоставить общий доступ к принтеру другим, и распечатать тестовую страницу (необязательно).
Примечание: Если принтер не отображается в списке принтеров, посетите веб-сайт производителя и загрузите драйвер.
2. Действия по добавлению беспроводного принтера в Windows 10
В большинстве случаев беспроводной принтер должен обнаруживать вашу сеть и автоматизировать процесс установки.
Если нет, вы можете выполнить следующие шаги, чтобы установить или добавить беспроводной принтер в Windows 10.
1. Наведите указатель мыши на Значок Wi-Fi на панели задач и запишите Имя сети.
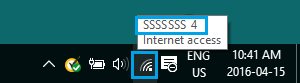
Как вы можете видеть на изображении выше, имя сети WiFi хорошо видно, когда указатель мыши находится над значком WiFi.
Примечание: Вы также можете щелкнуть значок WiFi, чтобы увидеть имя сети во всплывающем окне.
2. В зависимости от инструкций к принтеру может потребоваться временное подключение принтера к компьютеру через USB для установки программного обеспечения принтера на компьютер.
3. После завершения начальных шагов (1 и 2) переключите НА беспроводного принтера, нажав на его Кнопка питания.
4. Далее перейдите в ЖК-панель вашего принтера и получить доступ к его Настройки.
Примечание: Принтеры без ЖК-панели необходимо подключить к компьютеру, чтобы получить доступ к процедуре настройки на экране компьютера.
5. В меню настройки принтеров найдите раздел для Беспроводные Настройки и выберите свой Wi-Fi сеть
Примечание: Вы сможете распознать свою сеть Wi-Fi по ее имени, которое вы записали на шаге № 1 выше.
6. Введите свою сеть Wi-Fi Пароль.
7. На своем компьютере перейдите в Настройки > Устройства > Принтеры и сканеры и посмотрите, был ли добавлен беспроводной принтер в разделе «Принтеры и сканеры».
Вы должны увидеть беспроводной принтер в списке принтеров и сканеров в разделе «Принтеры и сканеры».
- Как печатать с Chromebook
- Как добавить принтер с помощью IP-адреса в Windows 10
[ad_2]
