Как исправить второй монитор, не обнаруживаемый в Windows 10
[ad_1]
Если у вас возникли проблемы с добавлением второго монитора к вашему компьютеру, ниже вы найдете инструкции по устранению проблемы, когда второй монитор не обнаруживается в Windows 10.
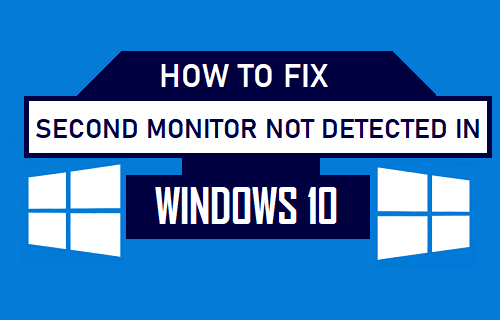
Второй монитор не обнаруживается в Windows 10
Добавление второго монитора к компьютеру может повысить продуктивность, поскольку он позволяет выполнять несколько задач одновременно и работать с несколькими приложениями.
Двойные мониторы обычно используются архитекторами, специалистами по оценке строительных затрат, веб-разработчиками и программистами.
Все, что требуется для добавления второго монитора к компьютеру, — это подключить монитор к компьютеру и позволить Windows распознать второй монитор.
Если второй монитор не определяется, проблема может быть связана с небольшими сбоями, просроченными или поврежденными драйверами или неисправным оборудованием.
1. Отключите и подключите монитор к компьютеру.
Отключите Второй монитор с компьютера, а также удалить другие устройства подключен к компьютеру (кроме клавиатуры и мыши).
После удаления подключенных устройств выключите компьютер. Затем подключите второй монитор в компьютер и перезагрузите компьютер.
Если это не помогает, перейдите к другим методам, указанным ниже.
2. Принудительное обнаружение дисплея
Если второй монитор не распознается компьютером автоматически, вам придется вручную заставить Windows обнаружить монитор.
1. Открытым Настройки > нажмите на Система.
2. Нажмите «Показать» на левой панели. На правой панели прокрутите вниз до раздела «Несколько дисплеев» и нажмите Обнаружить.
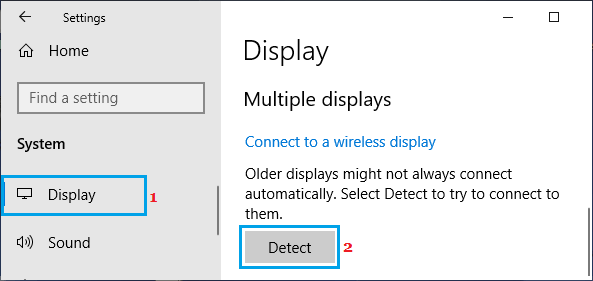
Если Windows по-прежнему не может распознать второй дисплей, проблема может быть связана с устаревшими или поврежденными драйверами дисплея.
Примечание: Чтобы исключить проблему неисправности второго монитора, вы можете попробовать использовать дополнительный дисплей в качестве основного.
3. Обновите драйверы видеокарты.
Выполните следующие действия, чтобы узнать, доступен ли обновленный драйвер для видеокарты.
1. Щелкните правой кнопкой мыши Начинать кнопку и нажмите на Диспетчер устройств.

2. На экране диспетчера устройств разверните запись для Видеоадаптеры > щелкните правой кнопкой мыши Графический драйвер и нажмите на Обновить драйвер.
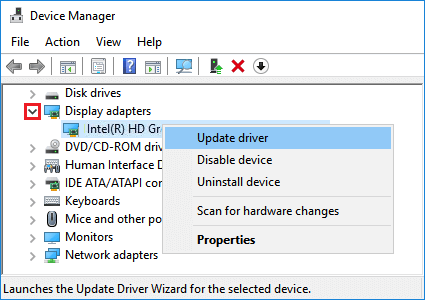
3. На следующем экране выберите Автоматический поиск обновленного программного обеспечения драйвера вариант и следуйте инструкциям на экране инструкции обновить драйвер.
4. Повторите указанные выше действия для других видеокарт, установленных на вашем компьютере.
После обновления графического драйвера начать сначала свой компьютер и посмотрите, решена ли проблема.
4. Загрузите обновленный драйвер с веб-сайта производителя.
Если Windows не может найти требуемый драйвер, посетите веб-сайт производителя и посмотрите, доступен ли обновленный драйвер.
Если драйвер доступен, загрузите программное обеспечение драйвера и следуйте инструкциям по установке последнего обновленного драйвера на свой компьютер.
5. Переустановите драйверы дисплея.
Иногда проблема связана с неправильной установкой драйвера дисплея на компьютер.
1. Щелкните правой кнопкой мыши Кнопка Пуск и нажмите на Диспетчер устройств.
2. На экране диспетчера устройств разверните Видеоадаптеры запись> щелкните правой кнопкой мыши Видеокарта и нажмите на Удалить устройство вариант.
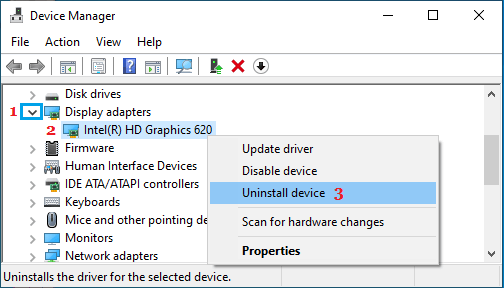
3. Начать сначала компьютер и Windows должны автоматически установить правильный драйвер.
6. Откатить драйвер
Если у вас возникла проблема после обновления программного обеспечения драйвера, вы можете откатить драйвер и посмотреть, поможет ли это.
1. Щелкните правой кнопкой мыши Кнопка Пуск и нажмите на Диспетчер устройств.
2. На экране диспетчера устройств разверните Видеоадаптеры запись> дважды щелкните Видеокарта.
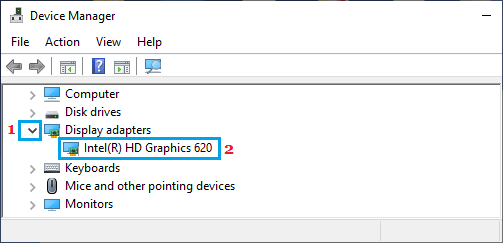
3. На следующем экране выберите Вкладка Драйвер и нажмите на Откат драйвера вариант.
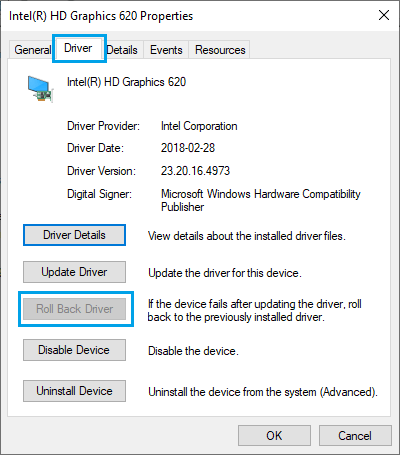
4. Во всплывающем окне подтверждения нажмите выбрать Предыдущая версия драйвера работала лучше вариант и нажмите на да.
5. Начать сначала компьютер и проверьте, устранена ли проблема на вашем устройстве.
Примечание: Если параметр «Откатить драйвер» недоступен, значит на вашем компьютере нет предыдущего драйвера, к которому можно было бы выполнить откат.
В этом случае вам придется загрузить старую версию драйвера с веб-сайта производителя и следовать инструкциям по установке драйвера на свой компьютер.
- Как использовать Chromecast на ноутбуке или настольном компьютере
- Как освободить место на жестком диске в Windows 10
[ad_2]

