Исправлено: не удается подключиться к этой сетевой ошибке в Windows 10
[ad_1]
Если вы не можете подключиться к Интернету из-за ошибки «Не удается подключиться к этой сети» в Windows 10, ниже вы найдете шаги по устранению этой проблемы на вашем компьютере.
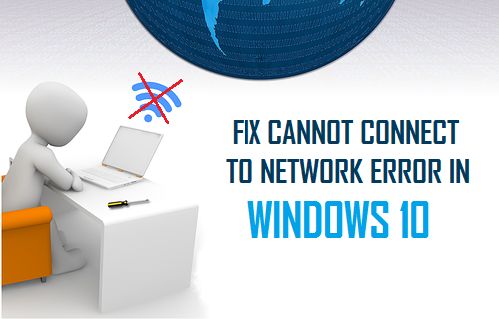
Не удается подключиться к этой сетевой ошибке в Windows 10
Windows не может подключиться к этой сетевой ошибке в основном из-за того, что драйверы сетевого адаптера на вашем компьютере устарели или были повреждены.
Эта ошибка обычно появляется после смены пароля WiFi, при попытке подключения к сети WiFi после отключения, а также может возникать в другое время.
Если обновление сетевых драйверов не устраняет проблему, вы сможете решить проблему, выполнив команды устранения неполадок сети и другие методы, как указано ниже.
1. Забудьте о сети и присоединяйтесь снова
Самый простой способ решить эту проблему — забыть о сети и снова подключиться к сети WiFi или Ethernet, введя пароль.
1. Перейти к Настройки > Сеть и Интернет > нажмите на Вай-фай на левой панели. На правой панели нажмите на Управление известными сетями вариант.
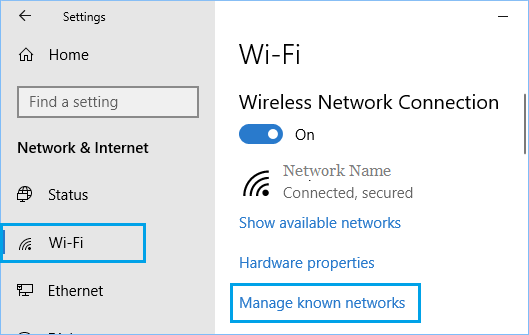
2. На следующем экране нажмите на свой Wi-Fi сеть и нажмите на Забывать кнопка.
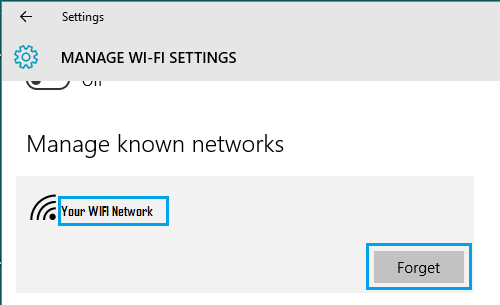
3. Теперь нажмите на Значок сети на панели задач> выберите свой Сеть и нажмите на Соединять.
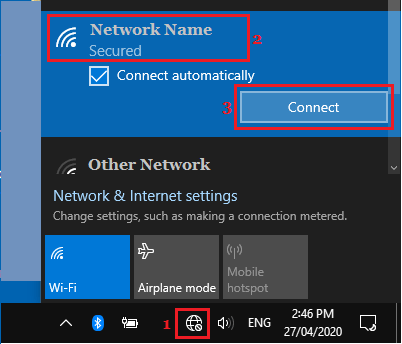
Примечание: Если вы не можете найти значок сети на панели задач, обратитесь к этому руководству: Как исправить отсутствие значка сети на панели задач в Windows 10
4. Затем введите свою сеть Wi-Fi. Пароль и нажмите на Следующий кнопка.
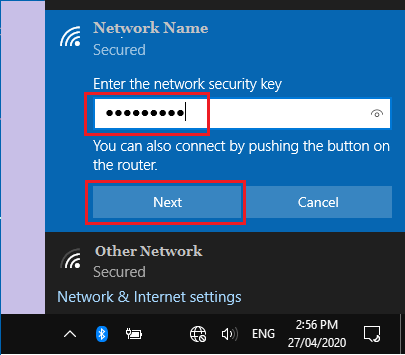
Примечание: На некоторых маршрутизаторах вы также можете подключиться, нажав кнопку подключения.
2. Обновите драйверы сетевого адаптера
Если вы не можете подключиться к сети с помощью первого метода, проблема может быть связана с тем, что драйверы сетевого адаптера не обновляются.
1. Щелкните правой кнопкой мыши на Начинать кнопку и нажмите на Диспетчер устройств.
2. На экране диспетчера устройств разверните Сетевые адаптеры вход > щелкните правой кнопкой мыши на Wi-Fi адаптер и нажмите на Обновить программное обеспечение драйвера вариант.
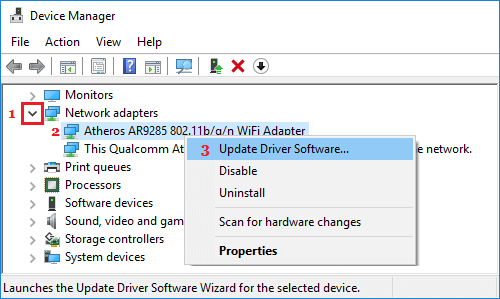
Подсказка: Если вы видите несколько записей, ищите что-то, что содержит сеть, 802.11b или WiFi.
3. На следующем экране выберите Автоматический поиск обновленного программного обеспечения драйвера и следуйте инструкциям на экране, чтобы установить обновленное программное обеспечение драйвера (если оно доступно).
3. Запустите средство устранения неполадок сети
Windows 10 поставляется с собственным средством устранения неполадок с сетью, которому можно доверять для решения многих проблем с сетевым подключением.
1. Перейти к Настройки > Сеть и Интернет > нажмите на Статус на левой панели. На правой панели прокрутите вниз и нажмите Устранение неполадок сети вариант.
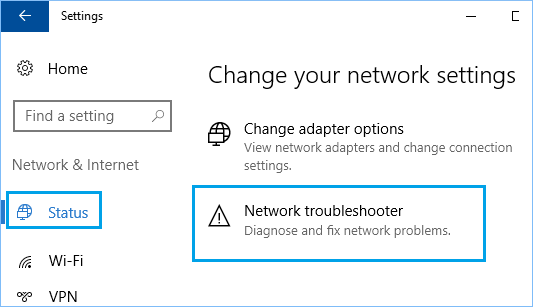
2. Подождите, пока Windows выполнит диагностику и исправит проблемы с подключением на вашем компьютере.
4. Запустите команды устранения неполадок сети
Следующим шагом является запуск команд устранения неполадок в сети для сброса стека TCP/IP, освобождения IP-адреса, обновления IP-адреса, а также очистки и сброса кэша преобразователя DNS-клиента.
1. Щелкните правой кнопкой мыши на Начинать кнопку и нажмите на Командная строка (Админ).
2. В окне командной строки введите netsh сброс винсока и нажмите клавишу ввода.
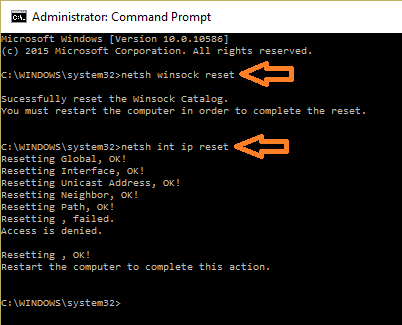
Точно так же запустить netsh int ip сброс > ipconfig/выпуск > ipconfig/обновить и ipconfig /flushdns Команды.
3. Закройте окно командной строки и Начать сначала компьютер.
Теперь проверьте, можете ли вы подключиться к Интернету без каких-либо сообщений об ошибках.
5. Отключить IPv6
Известно, что на некоторых компьютерах отключение IPv6 помогает решить проблемы с сетевым подключением.
1. Перейти к Настройки > Сеть и Интернет > прокрутите вниз на правой панели и нажмите на Центр коммуникаций и передачи данных.
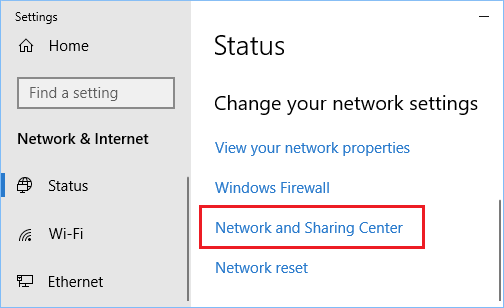
2. В Центре управления сетями и общим доступом нажмите на свой Текущая сеть.
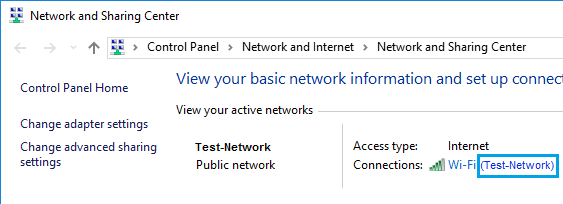
3. На следующем экране нажмите кнопку Характеристики кнопка.
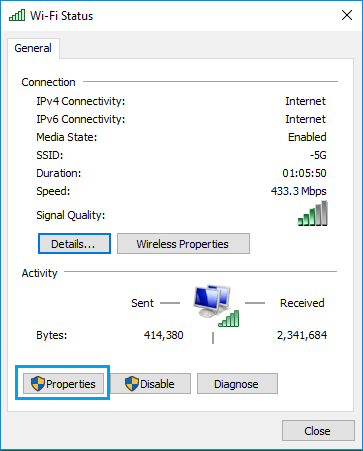
4. На экране свойств сети снимите флажок вариант для Интернет-протокола версии 6 (TCP/IPv6) и нажмите В ПОРЯДКЕ чтобы сохранить настройку.
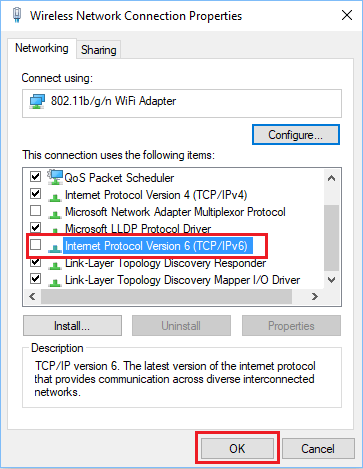
После отключения IPv6, Начать сначала ваш компьютер, чтобы применить изменения.
Ошибка «Windows 10 не может подключиться к этой сети» также может появиться из-за конфигурации вашей сети.
- Windows 10 не подключается к WiFi автоматически
- Как скрыть или заблокировать сети Wi-Fi в Windows 10
[ad_2]
