Как исправить медленную работу Windows 10 после обновления

[ad_1]
Хотя цель любого обновления, которое вы получаете для своей системы Windows 10, — повысить производительность и сделать систему более стабильной, иногда сами обновления вызывают проблемы на вашем компьютере. Некоторые пользователи жалуются, что их ПК с Windows 10 замедлились после установки обновления. Есть и другие причины, по которым ваш компьютер замедлился.
Возможно, вы давно не перезагружали компьютер. Или, может быть, ваш жесткий диск поврежден. Может быть миллион других причин, по которым ваш компьютер замедляется.
Однако в этом руководстве мы сосредоточимся на том, как вы можете исправить проблему низкой производительности Windows 10, если она была вызвана обновлением Windows. Руководство предлагает несколько исправлений, и вы, вероятно, сможете избавиться от проблемы на своем компьютере, используя эти методы.
Давайте проверим методы:
Как исправить медленную работу Windows 10 после обновления
Чтобы упростить вам реализацию методов повышения производительности вашего компьютера, мы перечислили лишь несколько простых для вас методов. Любой пользователь с базовыми знаниями о компьютерах должен уметь использовать эти методы и исправить проблему низкой производительности на компьютере.
Давайте начнем:
Метод 1. Просканируйте компьютер на наличие вирусов и вредоносных программ.
Первое, что вам нужно будет проверить, это то, что на вашем компьютере нет вирусов. В настоящее время ПК с Windows очень часто заражаются различными вирусами, и эти вирусы часто являются причиной низкой производительности вашего компьютера.
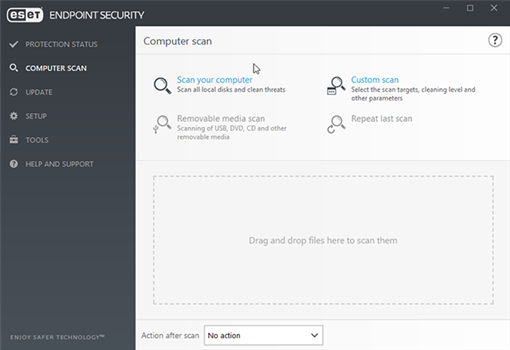
Сканируйте и удаляйте вирусы с вашего ПК
Для обнаружения и удаления вирусов и вредоносных программ с вашего компьютера вы можете установить хорошее антивирусное программное обеспечение в своей системе. На рынке доступны десятки таких бесплатных программ, и вы можете использовать любое из них, чтобы очистить свою машину от любых вирусов.
Метод 2. Отключить приложения, работающие в фоновом режиме
Часто бывает, что вы запускаете приложение, чтобы что-то сделать, вы выполняли задачу, но забываете закрыть приложение. Приложение продолжает работать в фоновом режиме и постоянно использует ваши ресурсы. Если вы не будете достаточно осторожны, у вас будет несколько приложений, работающих в фоновом режиме, которые потребляют ваши ресурсы.
Так что взгляните на приложения, работающие в вашем фоновом режиме, и закройте те, которые вы не планируете использовать в ближайшее время. Это освободит ваши ресурсы, и ваш компьютер будет работать быстрее, чем раньше.
Метод 3. Очистите компьютер от ненужных файлов.
Если вы давно не выполняли полное форматирование своего компьютера, вероятно, на вашем компьютере накопилась большая коллекция ненужных файлов. Многие из этих файлов поступают из устанавливаемых вами приложений, посещаемых вами веб-сайтов и из других источников.
Поскольку эти ненужные файлы бесполезны, вам следует как можно скорее избавиться от них со своего компьютера. Однако вопрос в том, как вы это делаете? Поскольку эти файлы разбросаны по всему компьютеру, найти и удалить их вручную практически невозможно.
К счастью, у вас есть приложение под названием Ashampoo WinOptimizer что позволяет автоматически находить и удалять ненужные файлы с вашего компьютера. Приложение имеет встроенные алгоритмы, которые помогают обнаруживать нежелательный контент, а затем вы можете нажать кнопку, чтобы удалить все эти файлы сразу со своего компьютера.
Ниже описано, как вы используете приложение для очистки компьютера с Windows 10:
Шаг 1. Откройте Ashampoo WinOptimizer app в браузере, а затем загрузите и установите приложение на свой компьютер.
Шаг 2: Когда приложение будет установлено, запустите его на своем ПК. Нажмите «Поддержать систему» в меню левой боковой панели, а затем выберите опцию «Очистка диска» на правой панели.
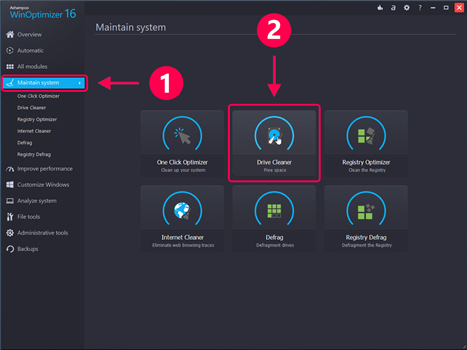
Доступ к модулю Drive Cleaner в приложении
Шаг 3. Приложение сообщит вам, какой тип файлов он собирается удалить из вашей системы. Просмотрите список и затем нажмите кнопку Удалить сейчас в правом нижнем углу экрана.
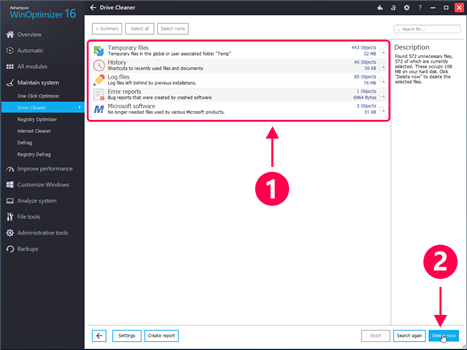
Просмотр и удаление файлов
Шаг 4. Подождите, пока приложение очистит вашу машину. Когда это будет сделано, вы увидите на экране следующее сообщение.
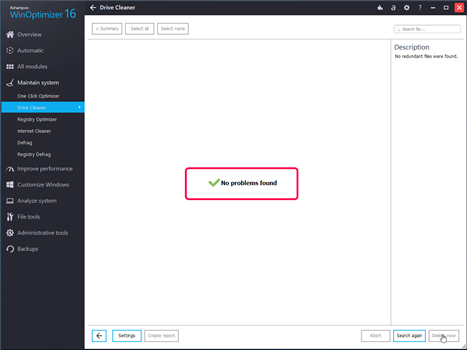
Нежелательные файлы удалены с вашего компьютера
Приложение успешно очистило ваш компьютер от ненужных и недействительных файлов. Вы увидите значительное улучшение производительности вашего компьютера.
Вывод
Если ваш компьютер с Windows 10 не работает должным образом, приведенное выше руководство должно научить вас, как можно улучшить производительность вашего ПК с Windows 10 с помощью различных методов. Мы надеемся, что это поможет вам снова сделать ваш компьютер быстрее.
[ad_2]
