Как скрыть файлы и папки в Windows 10
[ad_1]
В случае обычного домашнего компьютера всегда существует вероятность того, что важные файлы или папки будут случайно изменены или удалены детьми или кем-то еще в семье. Простой способ предотвратить это — скрыть файлы и папки в Windows 10, используя методы, перечисленные ниже.
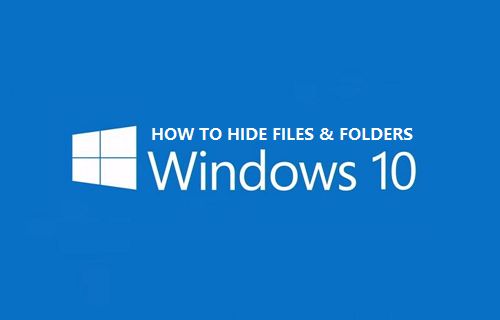
Скрыть файлы и папки в Windows 10
Самый простой способ скрыть файлы и папки в Windows 10 — получить доступ к свойствам файла и обозначить выбранный файл как «скрытый» в разделе «Атрибуты» свойств файла.
Этот простой метод скрытия файлов и папок в Windows 10 должен быть достаточно хорош для семейных компьютеров, цель которых состоит в том, чтобы предотвратить случайное удаление или изменение важных файлов и папок детьми или кем-либо еще в семье.
Другой метод скрытия файлов и папок в Windows 10 — заставить ваш компьютер рассматривать ваши важные файлы / папки как системные файлы, которые он автоматически скрывает.
Второй метод требует использования командной строки для скрытия/отображения файлов, что затрудняет отслеживание ваших файлов любому человеку со средними навыками работы с компьютером.
Скрыть один файл или папку в Windows 10
Выполните следующие действия, чтобы скрыть отдельные файлы и папки в Windows 10.
1. Щелкните правой кнопкой мыши Папка который вы хотите скрыть, а затем нажмите на Характеристики пункт в появившемся меню.
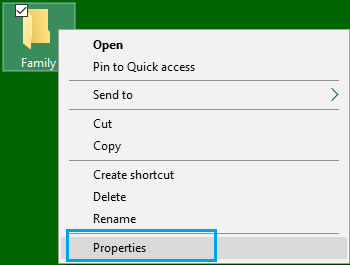
2. В окне «Свойства файла» прокрутите вниз до раздела «Атрибуты» и установите флажок рядом с Скрытый и нажмите на Применять (См. изображение ниже).

3. Во всплывающем окне «Подтвердить изменения атрибутов» выберите, хотите ли вы «Применить изменения только к этой папке» или «Применить изменения к этой папке, подпапкам и файлам», и нажмите В ПОРЯДКЕ (См. изображение ниже).

В зависимости от вашего выбора выбранная папка или папка вместе со всеми ее подпапками и файлами станут скрытыми, как только вы нажмете OK.
Скрыть несколько файлов и папок в Windows 10
Выполните следующие действия, чтобы скрыть несколько файлов и папок в Windows 10.
1. Щелкните правой кнопкой мыши на Windows Кнопка Пуск а затем нажмите на Проводник пункт в появившемся меню.

2. В окне Проводника выберите Файлы/папки которую вы хотите скрыть, нажмите на Вкладка «Просмотр» в верхней строке меню Проводника, а затем нажмите Скрыть выбранные элементы вариант (см. изображение ниже)
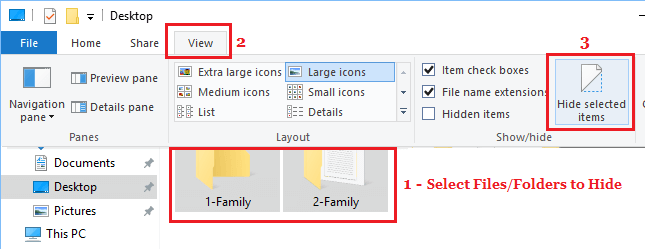
3. В появившемся всплывающем окне «Подтвердить изменения атрибутов» выберите, хотите ли вы «Применить изменения только к выбранной папке» или «Применить изменения к выбранным папкам, подпапкам и файлам», а затем нажмите В ПОРЯДКЕ (См. изображение ниже).

Отобразить файлы и папки в Windows 10
Когда файлы и папки скрыты, они больше не отображаются в проводнике. Однако вы можете легко отобразить файлы и папки, которые ранее были скрыты на вашем компьютере, выполнив следующие действия.
1. Нажмите на окна Кнопка Пуск а затем нажмите на Проводник пункт в появившемся меню.

2. В окне проводника щелкните значок Вкладка «Вид» а затем проверьте ‘Скрытые предметы‘ вариант в Показать спрятать панель инструментов (см. изображение ниже).

Отметив опцию «Скрытые элементы», вы увидите скрытые файлы/папки в этом месте. Скрытые файлы/папки будут отображаться с частично прозрачными значками, чтобы вы могли четко отличить скрытые файлы от обычных (см. изображение выше).
По-настоящему скрыть файлы и папки в Windows 10 с помощью командной строки
Методы скрытия файлов и папок в Windows 10, описанные выше, подходят только для домашних или семейных компьютеров, где никто не пытается отслеживать ваши файлы.
Чтобы по-настоящему скрыть файлы и папки в Windows 10, вы можете либо использовать различные сторонние инструменты, доступные на рынке, либо использовать обходной путь в Windows 10.
Обходной путь заключается в том, чтобы компьютер с Windows 10 рассматривал файлы и папки, которые вы хотите скрыть, как системные файлы. Как только это будет сделано, операционная система Windows автоматически скроет эти файлы, как и другие системные файлы.
1. Щелкните правой кнопкой мыши Windows Кнопка Пуск а затем нажмите на Администратор командной строки пункт в появившемся меню.

2. В окне командной строки введите атрибут +h +s с последующим Путь к файлу и нажмите клавишу ввода на клавиатуре вашего компьютера.
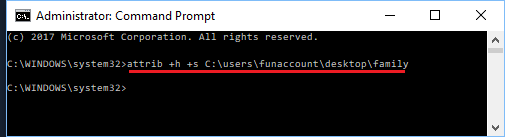
На приведенном выше изображении файл с именем «Семья» расположен на рабочем столе, и его путь к файлу может быть записан как C:usersfunaccountdesktopfamily.
Следовательно, в окне командной строки мы вводим команду атрибута как атрибут +h +s c:usersfunaccountdesktopfamily. Буквы «h» и «s» в атрибутивной команде указывают вашему компьютеру, что выбранный файл/папку следует рассматривать как скрытый и как системный файл.
3. Введите Команда атрибутов как требуется в вашем случае (в зависимости от местоположения вашего файла) и нажмите кнопку Введите ключ на клавиатуре вашего компьютера
После выполнения команды файл/папка, указанная в команде «Атрибут», будет рассматриваться вашим компьютером как системный файл и станет скрытой.
Важный: Убедитесь, что вы записали путь к скрытым файлам, он понадобится вам, чтобы отобразить файл.
Отобразить файлы и папки в Windows 10 с помощью командной строки
Вы можете снова сделать скрытые файлы видимыми, заменив знак «+» на «-» в команде «attrib» и снова запустив ее на своем компьютере.
1. Щелкните правой кнопкой мыши Windows Кнопка Пуск а затем нажмите на Администратор командной строки пункт в появившемся меню.

2. В окне командной строки введите attrib -s -h C:UsersfunaccountDesktopFamily и ударил Введите ключ на клавиатуре вашего компьютера.

После выполнения команды вы увидите, что скрытые файлы/папки снова появляются на вашем компьютере.
- Как сделать резервную копию файлов в Windows 10 с помощью резервного копирования и восстановления
- Как сделать резервную копию файлов с помощью истории файлов в Windows 10
- Как архивировать файлы в Windows 10
[ad_2]
