Исправление: это устройство отключено. (Код 22) Ошибка в Windows 10
[ad_1]
Если вы столкнулись с этим, это устройство отключено. (Код 22) на вашем компьютере, ниже вы найдете различные способы исправить эту ошибку в Windows 10.
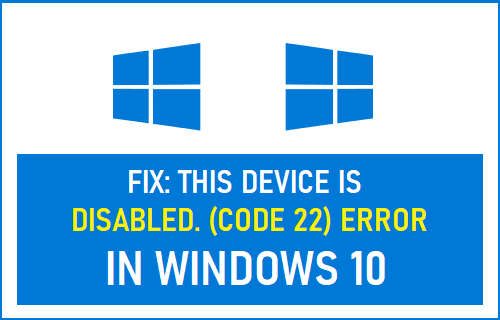
Это устройство отключено. (Код 22) Ошибка в Windows 10
«Это устройство отключено. (Код 22) »появляется на компьютере с Windows из-за отключения оборудования.
Обычно это происходит, если Аппаратное устройство становится несовместимым из-за отсутствия драйверов устройства, повреждения драйвера или по другим причинам.
О большинстве ошибок драйверов устройств почти всегда сообщается как «Это устройство отключено. (Код 22) », и вы сможете исправить их, используя любой из следующих методов.
1. Перезагрузите компьютер.
Начиная с простого исправления, просто Начать сначала свой компьютер и посмотрите, поможет ли это решить проблему.
Это исправление может помочь, если проблема связана с тем, что ваш компьютер не может загрузить правильный драйвер, необходимый для определенного компонента оборудования на вашем компьютере.
2. Включите устройство.
Выполните следующие действия, чтобы определить отключенное устройство на вашем компьютере и вручную включить это устройство.
1. Щелкните правой кнопкой мыши Начинать кнопку и нажмите на Диспетчер устройств.

2. На экране диспетчера устройств щелкните правой кнопкой мыши проблемный Устройство (В данном случае веб-камера) и выберите Включить устройство вариант.
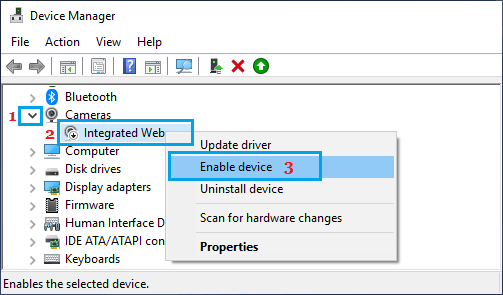
Повторите вышеуказанные шаги, чтобы включить другие отключенные устройства (при необходимости).
3. Обновите драйвер устройства.
Иногда проблема возникает из-за того, что программное обеспечение драйвера устарело.
1. Щелкните правой кнопкой мыши Начинать кнопку и нажмите на Диспетчер устройств.
2. На экране диспетчера устройств щелкните правой кнопкой мыши значок Устройство вызывая проблемы и выберите Обновить драйвер вариант.
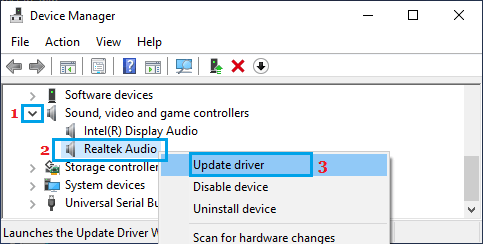
3. На следующем экране выберите Автоматический поиск программного обеспечения драйвера вариант.
4. Следуйте инструкциям на экране, чтобы обновить драйвер.
4. Удалите и переустановите драйверы устройств.
Если USB-устройство вызывает проблемы, вы можете найти его в списке «Неизвестное устройство» в записи «Контроллеры универсальной последовательной шины».
1. Щелкните правой кнопкой мыши Начинать кнопку и нажмите на Диспетчер устройств.
2. На экране диспетчера устройств щелкните правой кнопкой мыши на Неизвестное устройство и нажмите на Удалить устройство вариант.
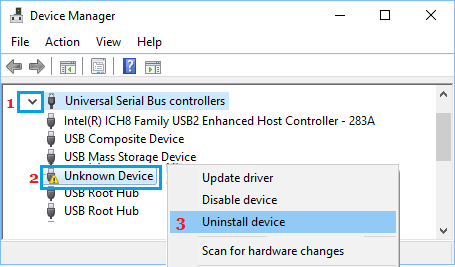
3. После удаления устройства Начать сначала твой компьютер.
4. После перезагрузки откройте Диспетчер устройств > щелкните правой кнопкой мыши Действие вкладку и нажмите Сканирование на предмет изменений оборудования.
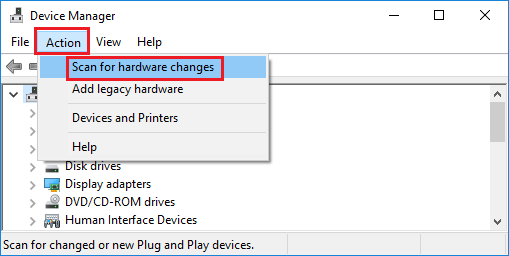
После перезагрузки компьютера Windows 10 должна автоматически установить нужные драйверы.
Примечание: Возможно, вам придется удалить все устройства в разделе «Контроллеры универсальной последовательной шины», чтобы решить эту проблему.
5. Используйте средство устранения неполадок.
Windows 10 поставляется со встроенным средством устранения неполадок, которое может исправить проблемы с клавиатурой, аудиоустройствами и принтером.
Если проблема связана с каким-либо из этих устройств, вы можете доверить Средству устранения неполадок решение проблемы.
1. Открытым Настройки и нажмите на Обновления и безопасность.
2. Нажмите на Устранение неполадок на левой панели. На правой панели выберите требуемый Средство устранения неполадок и нажмите на Запустите средство устранения неполадок.
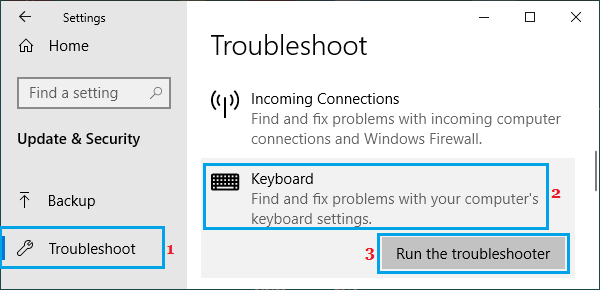
3. Подождите, пока Windows обнаружит и устранит проблему с устройством.
- Остановить автоматический запуск Microsoft Teams в Windows 10
- Как увидеть скрытые системные файлы в Windows 10
[ad_2]
