Как исправить ошибку Err Network Changed в браузере Chrome
[ad_1]
Если вы не можете получить доступ к Интернету из-за ошибки ERR NETWORK CHANGED в Chrome, вы найдете ниже несколько методов решения этой проблемы на компьютере с Windows.

Err Ошибка изменения сети в Chrome
ERR NETWORK CHANGED обычно появляется с сообщением об ошибке «Невозможно получить доступ к сети».
Как видите, код ошибки ERR_NETWORK_CHANGED в целом указывает на некоторые проблемы с сетевым подключением на вашем компьютере и не указывает конкретную причину проблемы.
Следовательно, любой из следующих методов устранения неполадок сети может помочь в исправлении ошибки изменения сети на вашем компьютере.
1. Перезагрузите компьютер и модем.
Начиная с простого исправления, просто Начать сначала свой компьютер и посмотрите, поможет ли он решить проблему.
Если у вас по-прежнему нет доступа к Интернету, отключите Модем/Маршрутизатор от источника питания (настенная розетка) и дождитесь 60 секунд.
Через 60 секунд запустите Модем / роутер и терпеливо ждите, пока все индикаторы не станут зелеными.
Теперь попробуйте получить доступ к веб-странице и посмотрите, появляется ли у вас по-прежнему ошибка Err Network Changed в браузере Chrome на вашем компьютере.
2. Очистите кеш браузера Chrome.
1. Открытым Хром браузер> щелкните 3 точки значок меню> наведите указатель мыши на Дополнительные инструменты и выберите Очистить данные просмотров вариант.

2. На следующем экране выберите Все время как «Диапазон времени»> установите флажок История просмотров, Файлы cookie и данные сайтов, Кэшированные изображения и файлы и нажмите на Очистить данные кнопка.

После этого попробуйте получить доступ к веб-странице и посмотрите, появляется ли на вашем компьютере по-прежнему ошибка Err Network Changed.
3. Запустите средство устранения неполадок сети.
1. Открытым Настройки > нажмите на Сеть и Интернет.
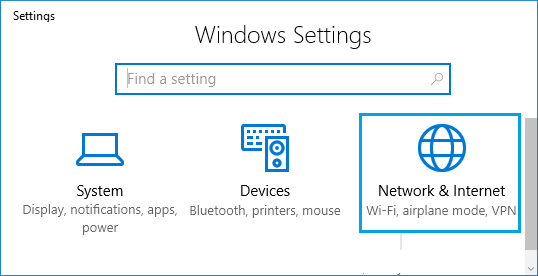
2. На следующем экране нажмите Статус на левой панели. На правой панели прокрутите вниз и нажмите Средство устранения неполадок сети вариант.
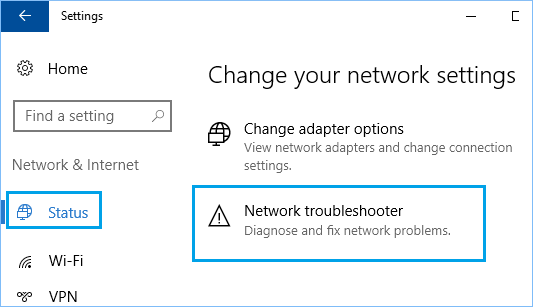
3. Подождите, пока Windows диагностирует и устранит проблемы с подключением на вашем компьютере.
4. Запустите команды устранения неполадок сети.
Следующим шагом является запуск команд устранения неполадок сети, чтобы сбросить стек TCP / IP, освободить IP-адрес, обновить IP-адрес, а также очистить и сбросить кэш распознавателя DNS-клиента.
1. Щелкните правой кнопкой мыши Начинать кнопку и нажмите на Командная строка (Админ).

2. В окне командной строки введите сброс WinSock Netsh и нажмите клавишу ввода.
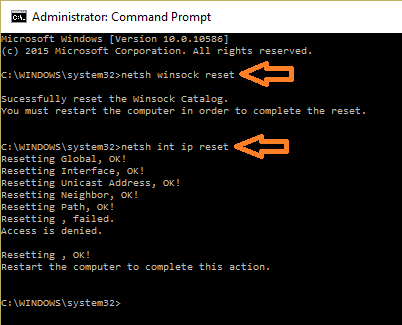
Затем введите netsh int ip сброс и нажмите клавишу Enter. Точно так же по очереди выполните следующие команды.
- Тип ipconfig / release и нажмите Enter.
- Тип ipconfig / обновить и нажмите Enter.
- Тип ipconfig / flushdns и нажмите Enter.
3. После выполнения вышеуказанных команд введите Выход и нажмите клавишу ввода, чтобы закрыть окно командной строки.
Начать сначала компьютер, чтобы изменения вступили в силу, и посмотрите, появляется ли на вашем компьютере по-прежнему ошибка Err Network Changed.
5. Забудьте о своей сети
Иногда сетевые профили могут быть повреждены и вызвать проблемы с сетевым подключением. Это можно исправить, заставив компьютер забыть о сети и снова подключившись к ней.
Перед выполнением этих действий убедитесь, что вы записали свои «Имя сети WiFi» и «Пароль» — они понадобятся вам для повторного подключения к сети.
1. Открытым Настройки и нажмите на Сеть и Интернет.
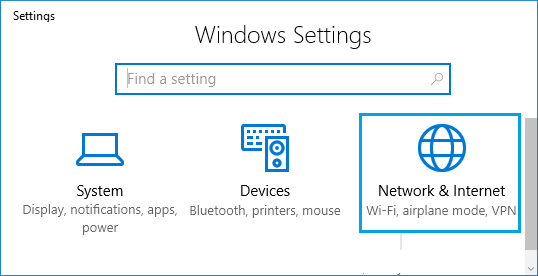
2. На следующем экране нажмите Вай-фай на левой панели. На правой панели нажмите Управление известными сетями вариант.
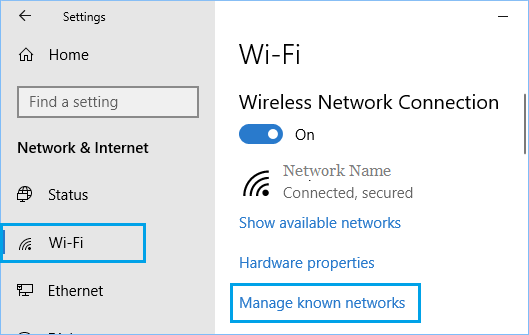
3. На следующем экране нажмите на свой Сеть Wi-Fi и нажмите на Забывать кнопка.

После того, как вы забыли о сети, снова подключитесь к своей сети Wi-Fi и посмотрите, можете ли вы получить доступ к тому же веб-сайту, к которому вы пытались получить доступ.
6. Отключите прокси-серверы.
Наиболее частая причина проблем с сетевым подключением на компьютере связана с использованием настроек прокси-сервера.
1. Щелкните правой кнопкой мыши Начинать кнопку и нажмите на Бегать.

2. В окне «Выполнить команду» введите inetcpl.cpl и нажмите на В ПОРЯДКЕ.
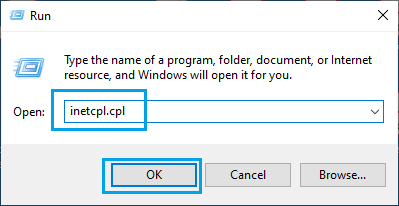
3. На экране свойств Интернета выберите Подключения вкладку и нажмите Настройки LAN кнопка.
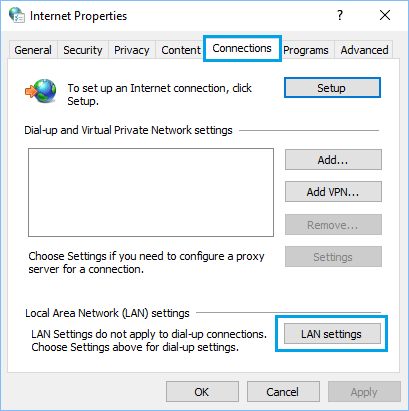
4. На следующем экране снимите флажок Используйте прокси-сервер для вашей локальной сети в разделе «Прокси-сервер».
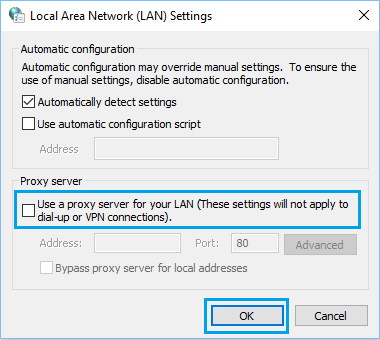
Примечание: Убедитесь, что выбран параметр «Автоматически определять настройки».
5. Нажмите на В ПОРЯДКЕ чтобы сохранить настройки на вашем компьютере.
7. Обновите сетевой драйвер.
Windows должна автоматически обновить сетевое программное обеспечение на вашем компьютере. Однако иногда этого может не происходить, что приводит к проблемам с сетевым подключением.
1. Щелкните правой кнопкой мыши на Начинать кнопку и нажмите на Диспетчер устройств.

2. На экране диспетчера устройств разверните Сетевые адаптеры запись> щелкните правой кнопкой мыши Wi-Fi адаптер и нажмите на Обновить программное обеспечение драйвера вариант.
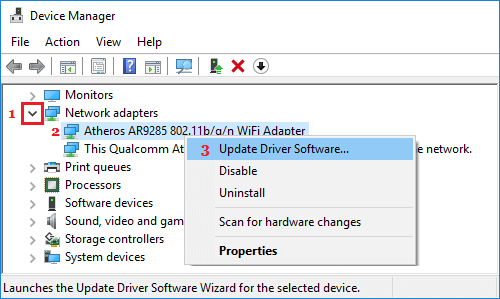
Подсказка: Если вы видите несколько записей, поищите что-нибудь с надписью «Сеть», «802.11b» или «Wi-Fi».
3. На следующем экране выберите Автоматический поиск обновленного программного обеспечения драйвера вариант.
8. Переключить DNS-серверы.
Если вы часто сталкиваетесь с проблемами подключения к сети, вы можете рассмотреть возможность перехода с DNS-серверов вашего поставщика услуг на быструю и бесплатную службу DNS от Google.
Для получения дополнительной информации вы можете обратиться к этому руководству: Как изменить DNS-серверы в Windows 10.
- Как исправить ошибку отказа в доступе к сети в Chrome
- Как исправить ошибку сети в Chrome
[ad_2]
