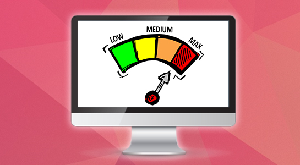Как восстановить удаленные файлы с ПК с Windows
[ad_1]
Когда вы удаляете файл Excel, Word, PDF или файл изображения на своем компьютере, он помечается только для удаления и остается доступным на жестком диске. Ниже вы можете найти различные методы восстановления удаленных файлов с ПК с Windows.
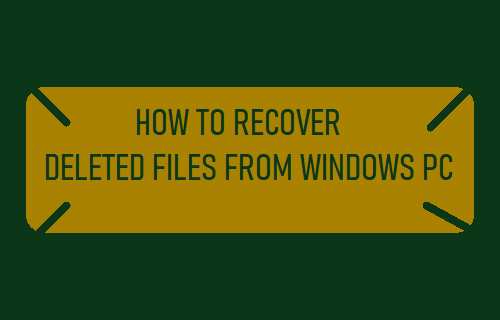
Восстановить удаленные файлы с ПК с Windows
Если вы только что удалили файл по ошибке, его можно легко восстановить с помощью опции «Отменить удаление», доступной на вашем компьютере с Windows.
Если файл был удален некоторое время назад, вчера или в течение последних 30 дней, он по-прежнему должен быть доступен в корзине и может быть легко восстановлен.
Если на вашем компьютере не настроена автоматическая очистка корзины через 30 дней, удаленный файл будет оставаться в ней до тех пор, пока он не будет окончательно удален путем очистки корзины вручную.
Даже если файл был окончательно удален с компьютера, его можно восстановить с помощью функции восстановления системы, из резервной копии (при ее наличии) или с помощью различных бесплатных и платных программ восстановления данных, доступных на рынке.
1. Восстановите удаленный файл с помощью опции «Отменить удаление»
Если вы случайно удалили файл Excel, Word, PDF или файл изображения, щелкните правой кнопкой мыши в любом месте рабочего стола и выберите параметр «Отменить удаление» в контекстном меню.
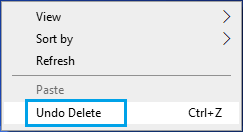
Вы должны обнаружить, что удаленный файл снова появляется на рабочем столе или в папке, из которой он был изначально удален.
2. Восстановить удаленный файл из корзины
Если вам не удалось восстановить файл или папку с помощью «Отменить удаление», они все равно должны быть доступны в корзине.
Открыть Корзина на вашем компьютере> щелкните правой кнопкой мыши Файл который вы хотите восстановить, и выберите Восстановить вариант.
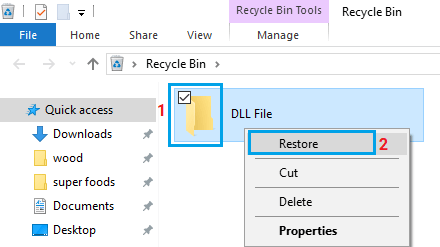
После завершения процесса восстановления удаленный файл станет доступным в исходном месте (на рабочем столе или в папке, из которой он был удален).
3. Используйте Windows File Recovery.
Если файл был окончательно удален с компьютера, вы сможете восстановить файл с помощью приложения Windows File Recovery, доступного на вашем компьютере.
Windows File Recovery — это приложение командной строки, которое может помочь в восстановлении файлов, удаленных с любого локального запоминающего устройства, включая внутренний жесткий диск на вашем компьютере.
Войдите в свой Учетная запись администратора > открыть Магазин Microsoft > Искать Восстановление файлов Windows и нажмите на Получить чтобы загрузить бесплатное приложение на свой компьютер.
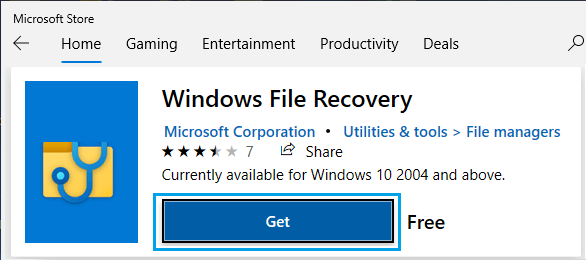
Примечание: Восстановление файлов Windows не работает, если оно загружено в стандартную учетную запись пользователя.
После загрузки приложения откройте Восстановление файлов Windows и вы попадете в командную строку. В окне командной строки введите требуемая команда в соответствии с инструкциями по использованию и нажмите кнопку Введите ключ.
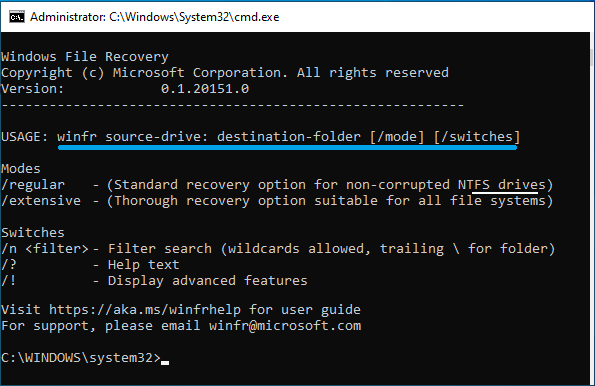
Например, если вы пытаетесь восстановить файл с именем «Посещаемость класса 10», введите команду как Winfr C: E: / обширный / n * Класс * и нажмите клавишу Enter, чтобы сохранить восстановленный файл на диск E.
Если вы пытаетесь восстановить документ Word или файл PDF и не знаете имя файла: введите Winfr C: E: / обширный / n * .pdf / n * .docx и нажмите Введите ключ , чтобы сохранить удаленный файл PDF или Word на диск E.
Примечание: Диски-источники и целевые диски должны быть разными, они не могут быть одинаковыми.
Работают ли платные инструменты восстановления данных?
Даже если какой-либо файл был окончательно удален с компьютера, он помечается для удаления только файловой системой и остается доступным на жестком диске.
Удаленный файл остается помеченным для удаления на жестком диске, пока он не будет перезаписан новыми данными. Это происходит, когда вы создаете новые файлы, обновляете существующие, загружаете файлы или устанавливаете обновления на компьютер.
Различные инструменты восстановления данных, доступные на рынке, в основном предназначены для чтения частей жесткого диска, отмеченных файловой системой для удаления.
Они могут восстанавливать удаленные файлы, только если часть жесткого диска, на которой хранятся удаленные файлы, не была перезаписана новыми или свежими данными.
- Как увидеть скрытые системные файлы в Windows 10
- Как скрыть файлы и папки в Windows 10
[ad_2]