Как превратить ваш старый ноутбук в быстрый Chromebook
[ad_1]
Хотя ваш старый ноутбук может не обладать мощностью современных ноутбуков, вы сможете продлить его жизнь, превратив свой старый ноутбук в устройство, подобное Chromebook.
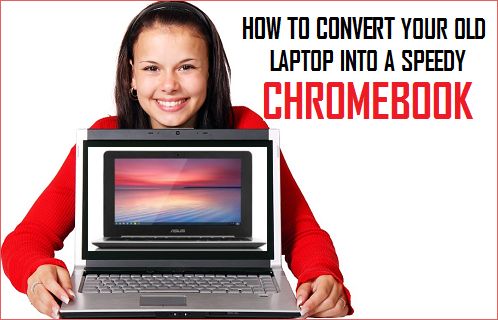
Превратите старый ноутбук в Chromebook
Будучи облачными машинами, Chromebook не требует вычислительной мощности обычных ноутбуков. Это означает, что ваш пятилетний ПК должен быть в состоянии соответствовать вычислительной мощности современных Chromebook, а также может работать с большей скоростью, если он работает на облегченной операционной системе, на которой работают Chromebook.
Интересно, что теперь можно превратить ваш старый ПК в достойное устройство на базе Chrome с помощью программы CloudReady, которая позволяет вам запускать версию операционной системы Google Chrome с открытым исходным кодом как на Mac, так и на ПК с Windows.
Преобразование старого ноутбука в компьютер с Chrome – это трехэтапный процесс.
1. Убедитесь, что ваш старый компьютер не входит в список несовместимых моделей для этого преобразования.
2. Создайте установщик CloudReady USB
3. Установите CloudReady на ПК, который вы хотите преобразовать в Chrome
1. Проверьте совместимость вашего ПК для преобразования в Chrome
Первый шаг — убедиться, что ваш старый ноутбук или ПК подходит для перехода на Chrome.
Согласно Neverware (компания, поставляющая CloudReady), вам потребуется компьютер с оперативной памятью не менее 1 ГБ, локальным хранилищем объемом 8 ГБ и поддержкой WiFi или Ethernet.
Однако есть некоторые машины, которые не подходят для преобразования в ОС Chrome. Следовательно, убедитесь, что ваш старый компьютер подходит для преобразования в Chrome, сверившись со следующими источниками.
1.1. Убедитесь, что ваш компьютер не находится в списке «Известные нерабочие (или в основном нерабочие) модели».
1.2. Для дальнейшего подтверждения проверьте, фигурирует ли ваш старый компьютер в списке официально сертифицированных моделей Neverware или в списке «известных рабочих (или в основном рабочих)» моделей.
2. Создайте USB-установщик CloudReady
Второй шаг — создать установщик USB для программного обеспечения CloudReady, для этого вам понадобится пустой USB-накопитель емкостью 8 или 16 ГБ. По-видимому, любой размер больше или меньше этого размера может вызвать проблемы.
Если у вас есть USB-накопитель необходимой емкости, выполните следующие действия, чтобы создать установщик CloudReady USB на любом компьютере с Windows, Mac или Chromebook.
2.1. Загрузите программное обеспечение для установки CloudReady с веб-сайта Neverware на свой компьютер. Просто нажмите на ссылку «Загрузить сейчас», если вы хотите использовать бесплатную версию для домашних пользователей.
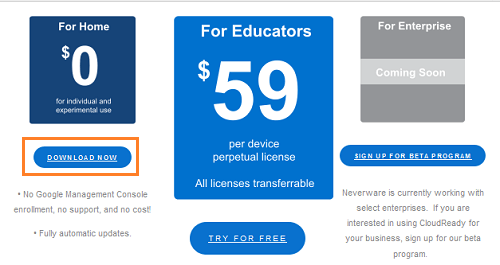
2.2. Нажмите В ПОРЯДКЕ чтобы сохранить файл на рабочий стол
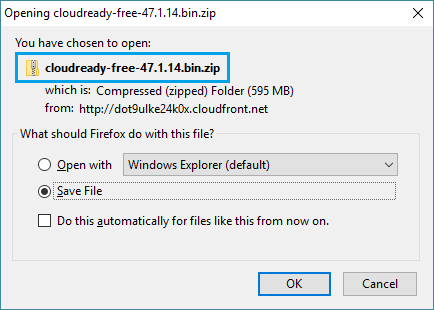
2.3. Затем откройте браузер Google Chrome на своем компьютере и установите утилиту восстановления Chromebook из Интернет-магазина Chrome.
Все, что вам нужно сделать, это перейти по этой ссылке с помощью веб-браузера Chrome и нажать на Добавить в Chrome (См. изображение ниже)

2.4. После установки Chrome Recovery Utility нажмите Запустить приложение чтобы открыть утилиту восстановления Chromebook на вашем компьютере (см. изображение ниже).

2.5. В утилите восстановления Chrome нажмите кнопку Значок передач в правом верхнем углу экрана и выберите Использовать локальное изображение. (См. изображение ниже)

2.6. Далее найдите и выберите CloudReady.zip файл, который вы загрузили на свой компьютер на шаге 2 выше.
2.7. Всякий раз, когда вам будет предложено, вставьте USB-накопитель (8 или 16 ГБ) в USB-порт вашего компьютера.
2.8. Выберите свой USB-накопитель в раскрывающемся меню.
2.9. Далее нажмите на Продолжать с последующим Создать сейчас чтобы начать процесс создания установщика CloudReady USB.
Примечание: Весь процесс должен занять около 20 минут. Вы можете получать запросы безопасности (нажмите «разрешить», чтобы продолжить).
2.10. Когда установщик USB будет готов, вы увидите зеленый флажок.

2.11. Теперь вы можете удалить USB-накопитель из компьютера.
Вы только что создали установщик CloudReady USB, который может превратить ваш обычный ноутбук или ПК в устройство, подобное Chromebook.
3. Установите CloudReady на ПК, который вы хотите преобразовать
На этом третьем и последнем шаге вы будете загружать свой старый компьютер с USB-накопителя вместо обычной загрузки. Вы можете узнать больше о процедуре загрузки с USB, прочитав эту статью: Как загрузить компьютер с Windows 10 с USB-накопителя
Обратите внимание, что все файлы на вашем старом компьютере, включая его операционную систему, будут удалены во время этой установки. Следовательно, вы можете сделать резервную копию файлов на своем компьютере и держать под рукой диск восстановления Windows на тот случай, если вы решите вернуться к ОС Windows.
3.1. Первый, Выключить компьютер, на который вы хотите установить CloudReady.
3.2. Вставьте CloudReady USB-установщик в USB-порт компьютера.
3.3. В настоящее время Загрузите компьютер с USB-накопителя. Для этого необходимо включить компьютер, нажав клавишу F9 или F12 (специальная клавиша), что требуется для загрузки компьютера с USB-накопителя.
Примечание: Специальная клавиша, которую нужно нажать или удерживать (в случае Mac) для загрузки компьютера с USB-накопителя, зависит от компьютера. Вам нужно узнать правильный ключ для вашего компьютера, проверив на сайте производителей.
3.4. После завершения запуска установщика CloudReady USB вы увидите страницу конфигурации сети. Вы можете пока игнорировать этот экран, так как вам не нужно настраивать сеть перед установкой CloudReady.
3.5. Затем нажмите «Часы», расположенные в правом нижнем углу интерфейса CloudReady, и нажмите «Часы». Установить CloudReady. (См. изображение ниже)
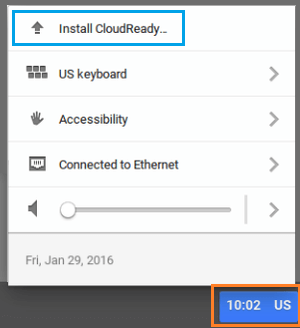
3.6. Первая страница мастера установки CloudReady предупредит вас о возможности перезаписи всех файлов на вашем компьютере. Нажмите Установить CloudReady кнопка.
3.7. На второй странице мастера установки CloudReady вам будут предложены варианты установки либо автономной, либо версии CloudReady с двойной загрузкой (см. изображение ниже).
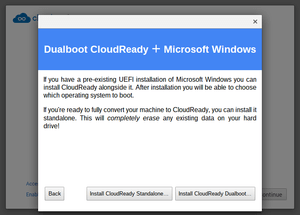
3.8. В этом случае нажмите на первый вариант Установить CloudReady отдельно.
3.9. Дождитесь окончания процесса установки (15~30 минут). Когда установка будет завершена, ваш компьютер выключится.
3.10. Отключите USB-установщик от USB-порта, Включи компьютер и используйте его как Chromebook!
Примечание: В качестве первого пользователя вам потребуется настроить свой ноутбук CloudReady. Вам будет представлено меню настройки, которому вы можете следовать и завершить процесс настройки.
CloudReady поддерживает двойную загрузку
Как упоминалось выше, автономная установка программного обеспечения CloudReady удалит существующую операционную систему на вашем старом компьютере вместе со всеми файлами и данными на жестком диске.
Однако CloudReady также поддерживает режим двойной загрузки, который позволяет использовать CloudReady без удаления текущей операционной системы на вашем компьютере.
Установка в режиме двойной загрузки работает только на сертифицированных моделях с двойной загрузкой, и процедура установки требует некоторых дополнительных шагов, перечисленных в разделе «Вопросы установки с двойной загрузкой» на веб-сайте Neverware.
Ноутбук CloudReady эквивалентен Chromebook
Хотя ноутбук CloudReady работает под управлением ОС Chrome и аналогичен по функциям Chromebook, его нельзя считать эквивалентом Chromebook.
CloudReady использует версию операционной системы Google Chrome с открытым исходным кодом, которая не совсем совпадает с той, которую Google использует в своих Chromebook. Google добавляет свое собственное программное обеспечение и другие функции в новейшую операционную систему Chrome, доступную на Chromebook.
Чего не хватает в CloudReady Computers
По сравнению с Chromebook, в ноутбуках CloudReady на базе Chrome будут отсутствовать некоторые функции. Этот список не обязательно является полным, но в нем перечислены основные моменты.
1. Нетфликс. Hulu, Amazon Prime и другие потоковые сервисы с защитой DRM требуют обходного пути.
2. Карты Google и сервисы, требующие геолокации вашего компьютера, плохо работают с компьютерами с поддержкой CloudReady.
3. Встроенная в Chrome функция перевода веб-страниц не работает на компьютерах с поддержкой CloudReady.
4. То доля команда на Google Диске не работает или выдает ошибки.
5. Вы можете столкнуться с ошибками при установке и использовании определенных приложений Android.
6. Вы можете столкнуться с проблемами при работе с некоторыми медиафайлами.
7. Обычные ноутбуки с Windows или Mac не предназначены для работы с операционной системой Chrome. Следовательно, вы можете обнаружить, что некоторые вещи не работают должным образом.
8. Что касается безопасности, компьютеры CloudReady шифруют данные пользователей, но не поддерживают проверку TPM и ОС.
Что делает Chromebook настолько безопасным, так это то, что они оснащены собственными функциями безопасности Google. В частности, Доверенный платформенный модуль и Проверенная загрузочная система которые вместе гарантируют, что на вашем Chromebook работает официальное программное обеспечение, выпущенное Google, каждый раз, когда ваш компьютер включается.
9. Обновления программного обеспечения CloudReady будут поступать от Neverware, они выходят на 1-3 месяца позже, чем обновления Chrome. Согласно Neverware, они ждут, пока Google завершит второстепенные выпуски и выпустит обновление после подтверждения того, что обновление стабильно и может работать с имеющимся у вас оборудованием.
Примечание: Попробуйте создать новый установщик с другим USB-накопителем на случай возникновения проблем. Согласно Neverware, некоторые марки USB-накопителей могут выдавать ошибки при использовании в качестве установщика CloudReady.
- Chromebook против ноутбука с Windows
- Преимущества хромбуков
[ad_2]
