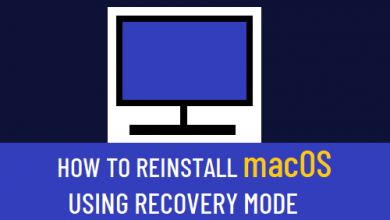Исправлено: внешний жесткий диск не отображается на Mac
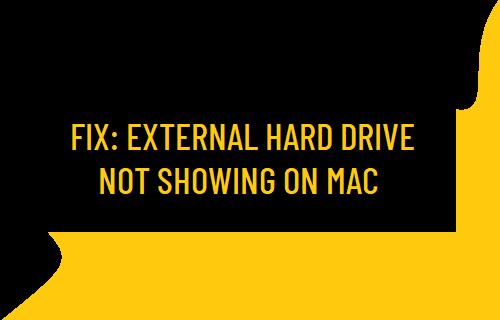
[ad_1]
Если внешний жесткий диск не отображается в Finder на Mac, вы сможете решить проблему, выполнив действия по устранению неполадок, указанные ниже.
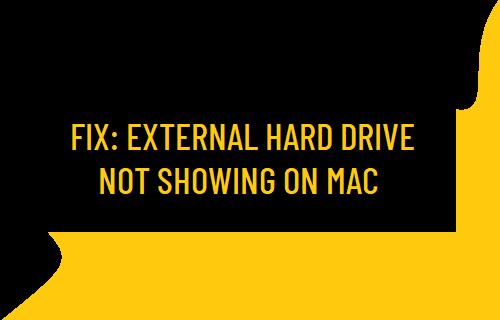
Внешний жесткий диск не отображается на Mac
Проблема того, что внешний жесткий диск не отображается на Mac, возникает по разным причинам, начиная от внешних дисков, которые не настроены для отображения в Finder, неисправен или поврежден USB-кабель, заканчивая поврежденными настройками системы и другими причинами.
Другая причина, по которой внешний жесткий диск не работает или не распознается Mac, связана с тем, что внешний диск находится в формате NTFS по умолчанию Windows, который не распознается macOS.
Если вы хотите использовать внешний диск на компьютерах Mac и Windows, он должен быть в формате FAT32 или exFAT.
1. Перезагрузите Mac.
Нажмите на Логотип Apple в строке верхнего меню и выберите Начать сначала в раскрывающемся меню.
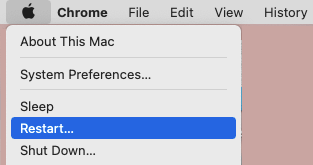
После перезагрузки Mac в окне Finder может появиться внешний диск.
2. Измените порт USB.
Отключите Внешний жесткий диск и подключить его к другому Порт USB и посмотрите, отображается ли он в окне Finder.
Если вы используете USB-концентратор, отключите его от Mac и подключите внешний диск напрямую к USB-порту. Если вы используете порт UBC-C, подключите внешний диск к другому порту USB-C.
3. Измените настройки Finder.
Открыть Finder на вашем Mac> нажмите Вкладка Finder в строке верхнего меню и выберите Предпочтения в раскрывающемся меню.
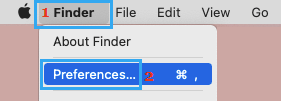
На экране настроек Finder переключитесь на Вкладка Общие и выберите Внешние диски вариант.
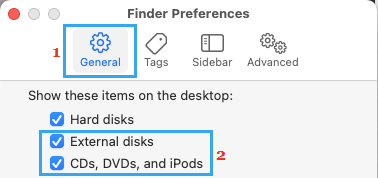
Затем переключитесь на Боковая панель вкладка и убедитесь, что оба Внешние диски и CD, DVD и устройства iOS варианты выбраны.
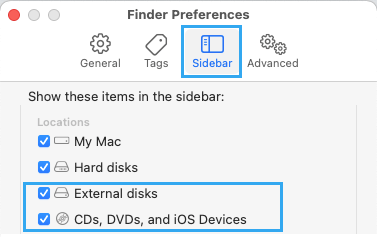
Если Mac по-прежнему не распознает внешний диск, возможно, вам придется вручную смонтировать диск с помощью Дисковой утилиты.
4. Подключите внешний жесткий диск к Mac вручную.
Нажмите Командование + Вариант (Alt) + Пробел клавиши для открытия поиска в центре внимания> введите Дисковая утилита в строке поиска и дважды щелкните Дисковая утилита в результатах поиска.
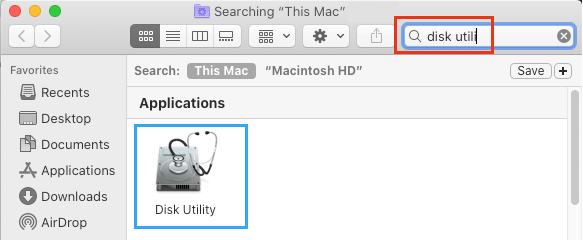
На экране Дисковой утилиты выберите Внешний жесткий диск на боковой панели и щелкните устанавливать таб.
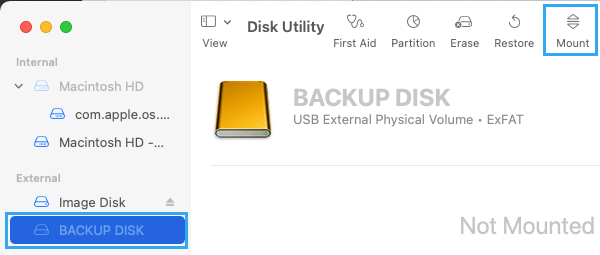
5. Выполните первую помощь.
Встроенный инструмент «Первая помощь» на Mac можно использовать для исправления поврежденных файлов и других проблем, которые могут препятствовать правильной работе внешнего диска на вашем Mac.
Открытым Дисковая утилита > выберите Внешний жесткий диск на боковой панели и нажмите Первая медицинская помощь.
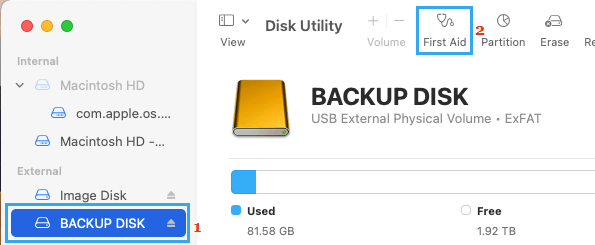
Во всплывающем окне подтверждения нажмите Бегать подтвердить.
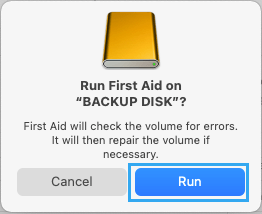
Если инструмент «Первая помощь» может решить проблему, Диск должен появиться на боковой панели. Если нет, попробуйте вручную смонтировать внешний диск.
7. Переформатируйте внешний диск.
Как упоминалось выше, вы не сможете использовать внешний диск, если он в формате NTFS. Чтобы решить эту проблему, вам необходимо отформатировать внешний диск до файлового формата, совместимого с macOS.
Примечание: Процесс форматирования уничтожит все данные на диске.
Открытым Дисковая утилита > выберите Внешний жесткий диск на боковой панели и нажмите Стереть.
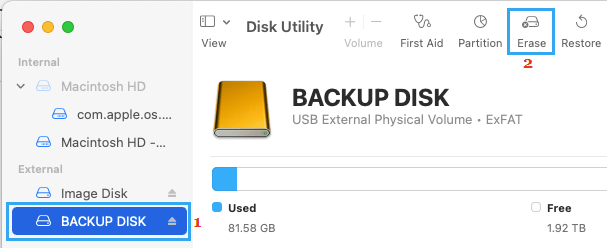
Во всплывающем окне подтверждения введите Имя для внешнего диска> выберите желаемый Тип формата и нажмите на Стереть кнопка.
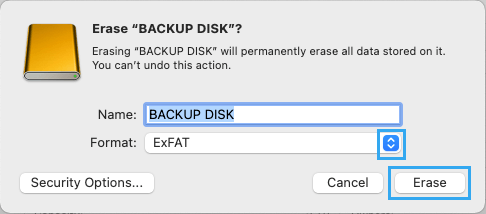
Терпеливо дождитесь завершения процесса форматирования, после чего он должен появиться в окне Finder.
- Как запустить Mac в режиме восстановления
- Как сделать резервную копию Mac на внешний жесткий диск с помощью Time Machine
[ad_2]