Как скопировать текст с iPhone на Mac
[ad_1]
Функция Handoff на iPhone позволяет копировать текст, номер телефона и фотографии на iPhone и вставлять их в iMessage, Safari и другие приложения на Mac.
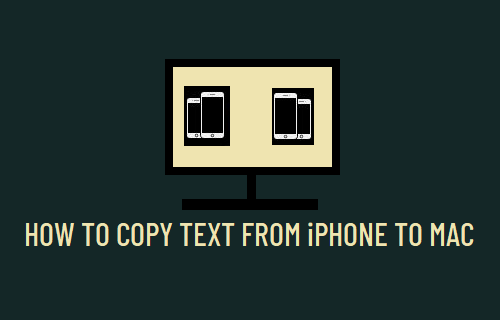
Копировать текст с iPhone на Mac
Чтобы иметь возможность копировать текст с iPhone на Mac, первым делом необходимо включить функцию Handoff на обоих устройствах.
После включения функции Handoff все, что вы копируете на iPhone, будет скопировано в универсальный буфер обмена, и его можно будет вставить на любое другое устройство Apple с тем же идентификатором Apple ID.
Оба устройства должны быть подключены к одной и той же сети Wi-Fi, и вам необходимо войти в систему под своим Apple ID на обоих устройствах.
Функция универсального буфера обмена доступна на Mac 2012 и более поздних версий, а также на iPhone под управлением iOS 10 или более поздних версий (iPhone 5 и более поздних версий).
1. Включите Handoff на iPhone и Mac.
Первый шаг — включить функцию «Включить передачу обслуживания» как на iPhone, так и на Mac.
На iPhone перейдите в Настройки > Общий > Раздача > переместите переключатель рядом с Раздача к НА должность.
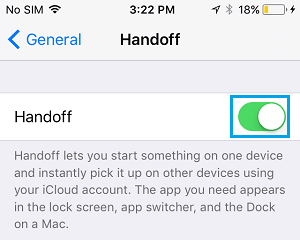
Чтобы включить Handoff на Mac, нажмите яблоко Значок в строке верхнего меню и выберите Системные настройки в раскрывающемся меню.

На экране «Системные настройки» нажмите Общий tab> на следующем экране включите параметр для Разрешить передачу обслуживания между этим Mac и устройствами iCloud.
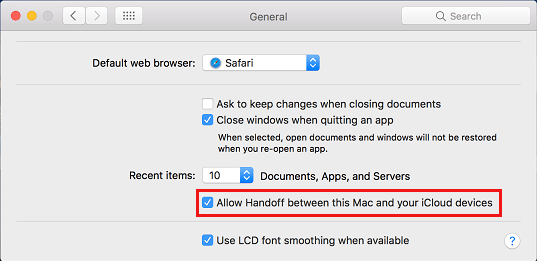
Как только Handoff включен на iPhone и Mac, он включает функцию Continuity на обоих устройствах, что позволяет копировать элементы на одном устройстве и вставлять их на другое устройство.
2. Скопируйте с iPhone на Mac с помощью универсального буфера обмена.
Все, что требуется для копирования текста с iPhone на Mac, — это выбрать текст, который вы хотите скопировать на iPhone, и вставить в любое приложение, которое вы используете на Mac.
1. На iPhone выберите Текст который вы хотите скопировать на Mac.
2. Нажмите на выберите Текст и выберите Копировать в появившемся пузырьковом меню.
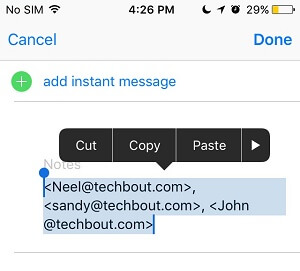
3. На Mac откройте iMessage, Safari или любое другое приложение, в котором вы хотите использовать этот Контент.
4. Щелкните в том месте, где вы хотите, чтобы контент переместился, и нажмите Command + V клавиши на клавиатуре вашего Mac.
Текст, который вы скопировали с iPhone, будет вставлен на Mac. Как упоминалось выше, этот метод можно использовать для копирования текста, телефонных номеров и изображений.
Если универсальный буфер обмена не работает ни на одном из ваших устройств, вы можете ознакомиться с советами по устранению неполадок, представленными в этой статье: Универсальный буфер обмена не работает между Mac и iPhone.
- Как перенести фотографии с iPhone на Mac с помощью захвата изображений
- Как перенести фотографии с iCloud на внешний жесткий диск
[ad_2]
