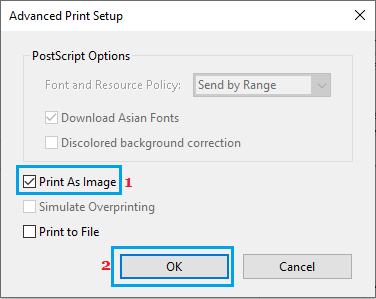Невозможно распечатать PDF-файл в Windows 10
[ad_1]
Если вы используете Adobe Acrobat и не можете распечатать PDF-файл в Windows 10, ниже вы найдете инструкции по устранению проблем с печатью PDF-файла на вашем компьютере.
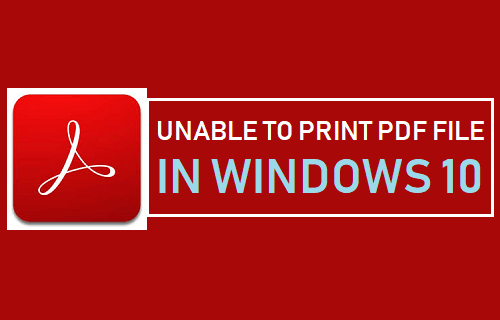
Невозможно распечатать PDF-файл в Windows 10
Благодаря Windows 10 и большинству современных веб-браузеров со встроенной поддержкой формата PDF вам действительно не нужно устанавливать Adobe Acrobat или другое программное обеспечение для работы с PDF сторонних производителей на вашем компьютере.
Однако некоторые пользователи предпочитают использовать Adobe Acrobat и другие программы для работы с PDF на своем компьютере, и это иногда может приводить к проблемам с печатью PDF-файлов в Windows 10.
В типичном случае такого рода сообщение об ошибке отсутствует, а принтер вообще не отвечает, даже если пользователи пытаются распечатать файл PDF несколько раз.
Причина невозможности печати файла PDF в Windows 10 может быть связана с неправильными настройками принтера, повреждением файла PDF или с повреждением программы Adobe Acrobat Software.
1. Перезагрузите компьютер.
Выключение и перезагрузка компьютера могут устранить незначительные программные сбои, зависшие программы и процессы, которые могут вызывать проблемы с печатью на вашем компьютере.
1. Полностью Выключение твой компьютер
2. Подождите 5 минут и перезапускt компьютер.
3. После перезагрузки компьютера проверьте, сможете ли вы распечатать файл PDF.
2. Выберите правильный принтер.
Возможно, ваш компьютер пытается печатать на несуществующем принтере. Следовательно, убедитесь, что на экране принтера выбран правильный принтер.
1. Открыть PDF файл что вы пытаетесь напечатать
2. Нажмите на Файл > Распечатать в раскрывающемся меню.
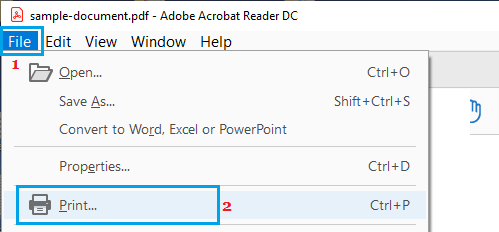
3. На следующем экране выберите правую принтер который на самом деле подключен к вашему компьютеру
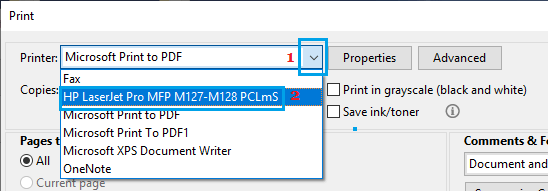
4. После выбора нужного принтера щелкните значок Распечатать кнопка, расположенная в правом нижнем углу экрана печати.
3. Распечатать как изображение
Если файл, который вы пытаетесь распечатать, представляет собой простой документ PDF, и вы торопитесь, попробуйте распечатать файл как изображение.
1. Открыть PDF файл что ты хотел напечатать
2. Нажмите на Файл > Распечатать в раскрывающемся меню.
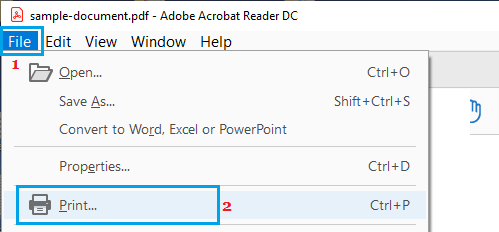
3. На экране печати щелкните значок Передовой кнопка.
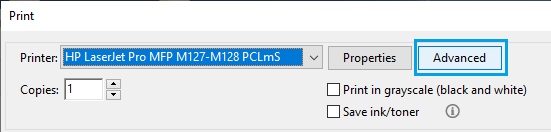
4. На следующем экране выберите Распечатать как изображение вариант и нажмите на В ПОРЯДКЕ.
5. Вернувшись на экран печати, щелкните значок Распечатать кнопка.
4. Сохранить как другой PDF-файл.
Иногда файл PDF может быть поврежден при попытке распечатать файл. Следовательно, выполните следующие действия, чтобы воссоздать файл PDF.
1. Открыть PDF файл что вы пытались напечатать.
2. Нажмите на Файл > Сохранить как.
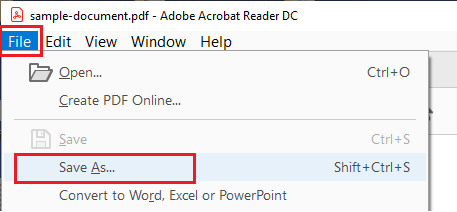
3. На экране «Сохранить как» щелкните предложенный Расположение файла или выберите другое место.

4. На следующем экране введите другой название для вашего файла и нажмите на Сохранять кнопка.
Теперь у вас должна быть возможность печатать, используя только что созданный новый файл PDF.
5. Восстановите файл PDF.
Если вы создали PDF-файл с помощью опции «Печать в PDF» в Microsoft Word или Excel, вы можете просто удалить проблемный PDF-файл и создать новый PDF-файл.
Шаги по созданию файла PDF более или менее одинаковы в Word, Excel и других приложениях, поддерживающих формат PDF.
1. Открыть Исходный файл (Word, Excel и т. Д.), Который использовался для создания файла PDF.
2. Как только файл откроется, нажмите Файл > Сохранить как вариант в раскрывающемся списке. На следующем экране убедитесь, что для параметра «Тип файла» выбрано «Документ PDF», и щелкните значок Сохранять кнопка.

После воссоздания PDF-файла попробуйте выполнить печать из воссозданного PDF-файла.
6. Восстановите программное обеспечение Adobe Acrobat.
Возможно, программное обеспечение Adobe, установленное на вашем компьютере, было повреждено.
1. Открытым Настройки > Нажмите на Программы.
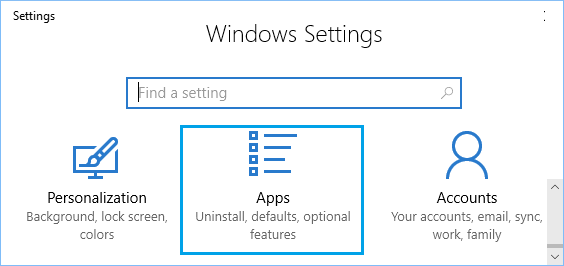
2. На следующем экране нажмите Приложения и функции на левой панели. На правой панели нажмите Adobe Acrobat и нажмите на Изменить кнопка.
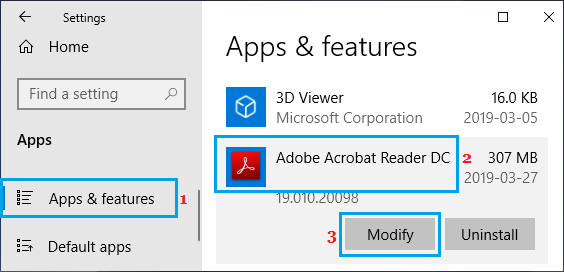
3. Во всплывающем окне выберите Ремонт вариант и нажмите на Следующий кнопка.
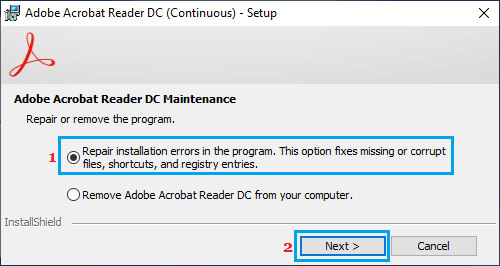
4. Подождите, пока ваш компьютер восстановит и переустановит программное обеспечение Adobe Acrobat на вашем компьютере.
5. После восстановления / переустановки программы щелкните значок Заканчивать кнопку, чтобы закрыть экран.
После переустановки Adobe Acrobat попробуйте снова распечатать файл.
- Как исправить неактивированный принтер с кодом ошибки -30 в Windows 10
- Как изменить программу просмотра PDF по умолчанию в Windows 10
[ad_2]