Исправлено: поток застрял в ошибке драйвера устройства в Windows 10
[ad_1]
Если ваш ноутбук или настольный компьютер зависает из-за ошибки THREAD STUCK IN DEVICE DRIVER Error, вы можете найти ниже шаги, чтобы исправить эту ошибку в Windows 10.
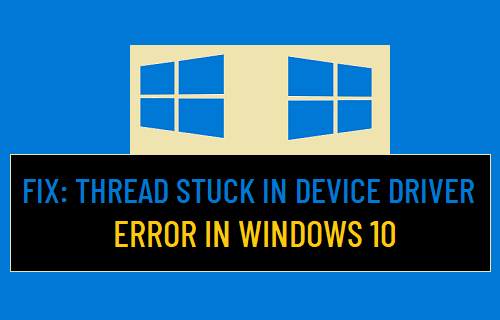
Поток застрял в ошибке драйвера устройства в Windows 10
Как правило, ошибка «Поток застрял в драйвере устройства», также известная как BSOD (синий экран смерти) в Windows 10, возникает всякий раз, когда какой-либо драйвер устройства застревает в бесконечном цикле, ожидая, пока устройство не успокоится или перейдет в режим ожидания.
Это может произойти из-за того, что драйвер устройства устарел, неисправен, поврежден или несовместим с операционной системой.
В некоторых случаях ошибка «Поток застрял в драйвере устройства» также может быть вызван поврежденными файлами и поврежденными секторами или ошибками на жестком диске.
1. Выключите и перезапустите
нажмите Кнопка питания для выключения компьютера> дайте компьютеру полностью выключиться> подождите 60 секунд и Начать сначала компьютер.
Этот простой шаг по устранению неполадок может решить проблему, если она была вызвана зависанием программы / процесса на вашем компьютере.
2. Обновите драйверы.
Иногда проблема возникает из-за того, что драйверы устройств на вашем компьютере не загружаются или не обновляются должным образом.
Щелкните правой кнопкой мыши Начинать кнопку и нажмите на Диспетчер устройств. На экране диспетчера устройств нажмите Действие и выберите Сканирование на предмет изменений оборудования в выпадающем меню
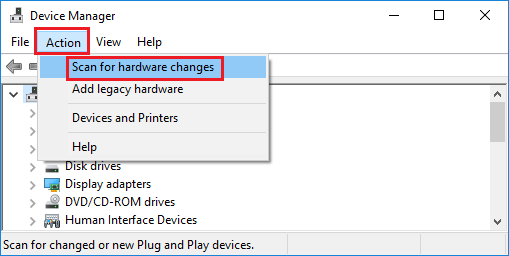
Windows просканирует ваш компьютер на предмет изменений оборудования и обновит драйверы (при необходимости).
3. Обновите драйвер видеокарты вручную.
Пока вы все еще находитесь на экране диспетчера устройств, разверните запись для Видеоадаптеры > щелкните правой кнопкой мыши по перечисленному Графический драйвер и нажмите на Обновить драйвер.
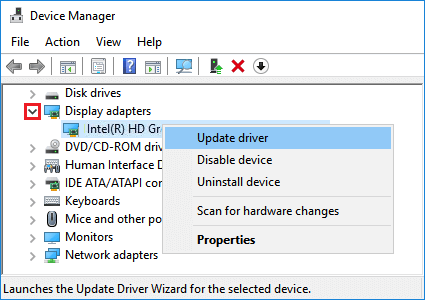
На следующем экране выберите Автоматический поиск обновленного программного обеспечения драйвера вариант и следуйте инструкциям на экране инструкции для обновления драйвера.
После обновления драйвера видеокарты, Начать сначала свой компьютер и посмотрите, решена ли проблема.
4. Загрузите обновленный драйвер с веб-сайта производителя.
Если Windows не может найти драйвер, посетите веб-сайт производителя (NVIDIA, AMD и т. Д.) И посмотрите, доступен ли обновленный драйвер.
Если драйвер доступен, загрузите файл программного обеспечения драйвера на свой компьютер> дважды щелкните значок Файл и следуйте инструкциям по установке обновленного драйвера на свой компьютер.
5. Установите обновления.
Перейти к Значок настроек > Обновления и безопасность > На следующем экране нажмите Проверить наличие обновлений.
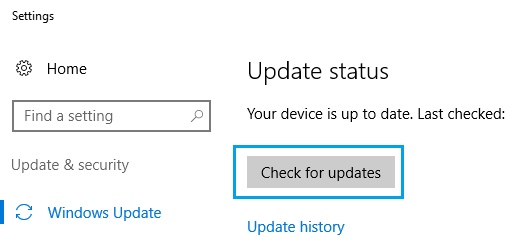
Подождите, пока Windows проверит наличие обновлений, и установите их на свой компьютер (если они доступны).
6. Запустите сканирование SFC.
Тип Командная строка в строке поиска> щелкните правой кнопкой мыши Командная строка и выберите Запустить от имени администратора вариант.
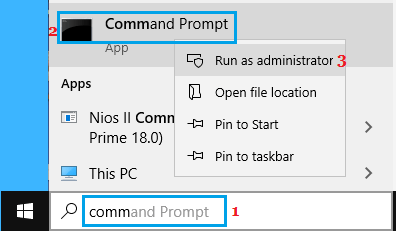
На экране командной строки введите sfc / scannow и нажмите Введите ключ чтобы выполнить эту команду.

Терпеливо подождите, пока Windows 10 попытается просканировать и исправить проблемы с системными файлами на вашем компьютере.
7. Запустите DISM.
Обслуживание образов развертывания и управление ими (DISM) — это инструмент, который переустанавливает образ системы на ваш компьютер.
Откройте командную строку от имени администратора> введите DISM / Онлайн / Очистка-Образ / RestoreHealth и нажмите клавишу Enter.
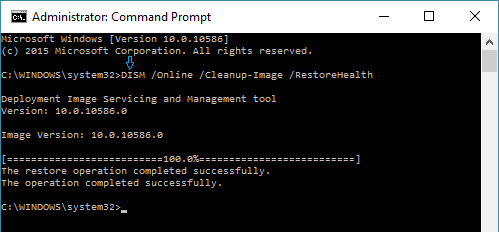
Когда процесс будет завершен, закройте окна командной строки и перезагрузите компьютер.
8. Проверьте жесткий диск на наличие ошибок.
Как упоминалось выше, проблема также может быть вызвана повреждением или повреждением секторов жесткого диска.
Открытым Командная строка как Admin> введите ckkdsk / RC: и нажмите клавишу Enter.
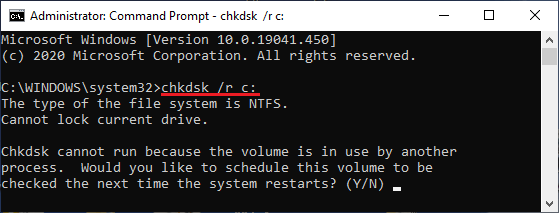
Дождитесь завершения процесса и перезагрузите компьютер.
9. Обновите BIOS.
В некоторых случаях проблему можно решить, обновив прошивку BIOS (базовая система ввода-вывода) или UEFI (унифицированный расширяемый интерфейс микропрограмм).
Вы можете найти точные шаги по обновлению BIOS в этом руководстве: Как обновить BIOS в Windows 10.
10. Увеличьте время обработки GPU с помощью редактора реестра.
Этот метод включает внесение изменений в реестр и предназначен только для опытных пользователей. Рекомендуется сделать резервную копию файлов реестра на вашем компьютере, а также сделать резервную копию данных на вашем компьютере.
1. Щелкните правой кнопкой мыши Начинать кнопку и нажмите на Бегать. В окне «Выполнить команду» введите regedit и нажмите на В ПОРЯДКЕ.

2. На экране редактора реестра перейдите к HKEY_LOCAL_MACHINE SYSTEM CurrentControlSet Control GraphicsDrivers.
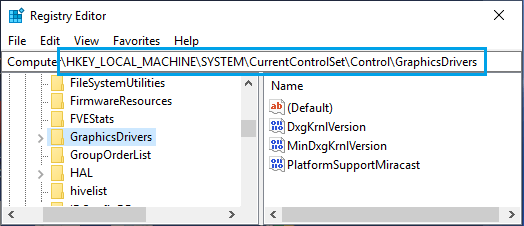
3. Нажмите на ГрафикаДрайверы папка на левой панели. На правой панели создайте новый DWORD, щелкнув правой кнопкой мыши в любом Пустое пространство > Новый > DWORD (32-битный) Ценность.
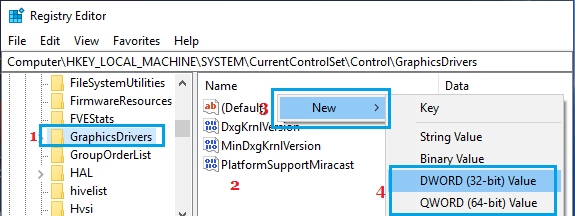
Примечание: Вы можете выбрать DWORD (64-разрядный), если ОС на вашем компьютере 64-разрядная.
4. Назовите вновь созданный DWORD как TdrDelay.
5. Дважды щелкните на TdrDelay и введите8 как «Данные значения» во всплывающем окне «Редактировать DWORD».
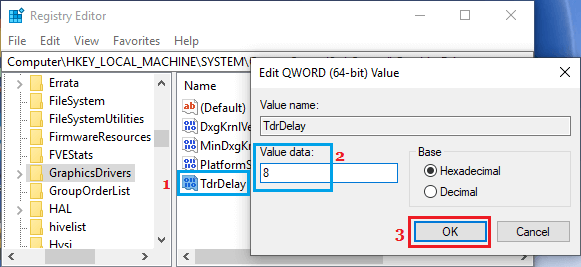
6. Нажмите на В ПОРЯДКЕ чтобы сохранить это изменение в реестре.
Закройте редактор реестра и перезагрузите компьютер, чтобы применить изменения.
- 5 способов загрузить Windows 10 в безопасном режиме
- Как очистить все типы кеша в Windows 10
[ad_2]
