Как исправить ошибку Google Chrome, которая перестала работать
[ad_1]
Если в браузере Chrome произошел сбой, а вы видите ошибку «Google Chrome перестал работать». Ниже вы найдете различные методы решения этой проблемы на вашем компьютере.
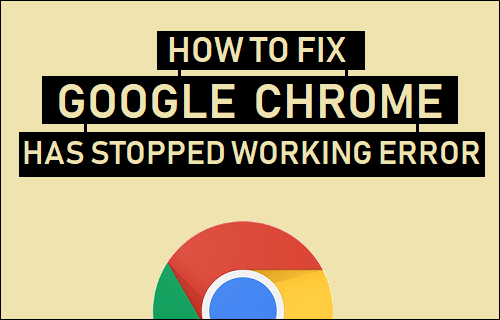
Google Chrome перестал работать ошибка
Ошибка «Google Chrome перестала работать» на вашем компьютере может быть вызвана рядом причин: от проблем с сетевым подключением, высокого использования ресурсов до несовместимых расширений / программ браузера на вашем компьютере.
Итак, давайте продолжим и рассмотрим некоторые из способов исправить ошибку «Google Chrome перестал работать» на компьютере с Windows.
1. Закройте несколько вкладок.
Открытие нескольких вкладок браузера приводит к чрезмерному потреблению ресурсов на вашем компьютере, в результате чего браузеру Chrome оказывается недостаточно оперативной памяти для правильной работы.
Следовательно, закройте все открытые вкладки Chrome (кроме той, которая показывает сообщение об ошибке), закройте все программы на своем компьютере и попробуйте перезагрузить веб-страницу, к которой вы пытались получить доступ.
2. Очистить кеш и файлы cookie.
Кешированные страницы с ошибками или поврежденные файлы cookie могут помешать правильной работе браузера Chrome.
1. Нажмите на 3 точки значок меню> Дополнительные инструменты > Очистить данные просмотров.

2. На следующем экране выберите Все время как «Диапазон времени»> установите флажок История просмотров, Файлы cookie и данные сайтов, Кэшированные изображения и файлы и нажмите на Очистить данные кнопка.

После очистки файлов cookie, кеширования изображений и истории просмотров попробуйте получить доступ к веб-странице и посмотрите, появляется ли сообщение об ошибке «Браузер Google Chrome перестал работать».
3. Перезагрузите компьютер.
Выключите компьютер> подождите 5 минут и Начать сначала твой компьютер.
После перезагрузки компьютера перезагрузите веб-страницу, чтобы проверить, продолжает ли вы получать ошибку «Браузер Google Chrome перестал работать» на вашем компьютере.
4. Отключите расширения браузера.
Несовместимые расширения браузера могут привести к конфликтам программ и вызвать сбой браузера Chrome и отображение сообщений об ошибках.
1. Нажмите на 3 точки Chrome значок меню > Дополнительные инструменты > Расширения.
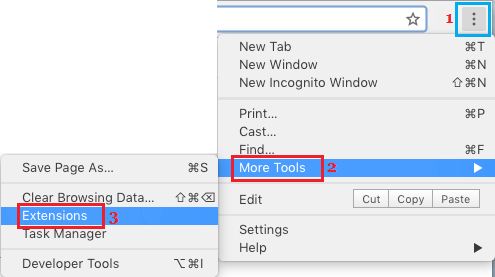
2. На следующем экране отключите все расширения, переместив переключатель в положение ВЫКЛЮЧЕННЫЙ должность. Если в расширении нет необходимости, нажмите Удалять чтобы удалить расширение.
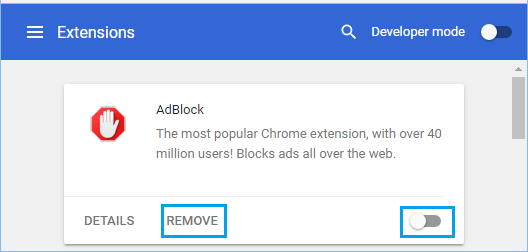
3. Перезагрузите Chrome браузер и посмотрите, можете ли вы теперь получить доступ к веб-странице.
Если вы можете получить доступ к веб-странице, это подтверждает, что проблема вызвана одним из расширений браузера, установленных на вашем компьютере.
Чтобы определить конкретное расширение, начинайте включать расширения одно за другим, пока не обнаружите, что конкретное расширение вызывает проблемы на вашем компьютере.
5. Проверьте наличие конфликтующего программного обеспечения.
Возможно, какая-то программа на вашем компьютере вызывает сбой браузера Chrome.
1. Тип хром: // конфликты в адресную строку и нажмите Входить ключ.
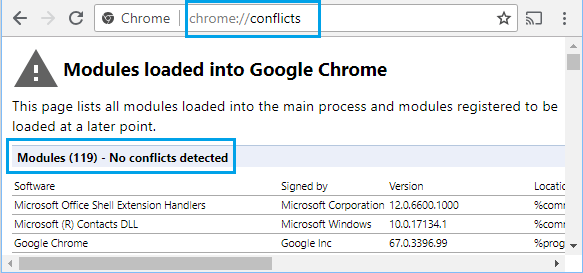
Если Chrome сообщает о каком-либо конфликтующем программном обеспечении, вы можете удалить программу, перейдя в Настройки > Программы > Название программы и нажмите на Удалить.
6. Сбросьте настройки браузера Chrome.
Вы можете сбросить браузер Chrome до настроек по умолчанию и посмотреть, поможет ли это решить проблему.
1. Нажмите на 3 точки Значок меню и выберите Настройки в раскрывающемся меню.

2. На экране настроек прокрутите вниз и нажмите Передовой вариант.
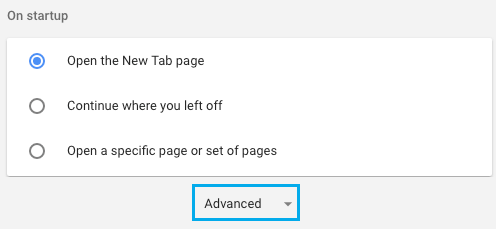
3. На следующем экране прокрутите вниз и нажмите Восстановите настройки до исходных значений по умолчанию вариант, расположенный в разделе «Сброс и очистка».
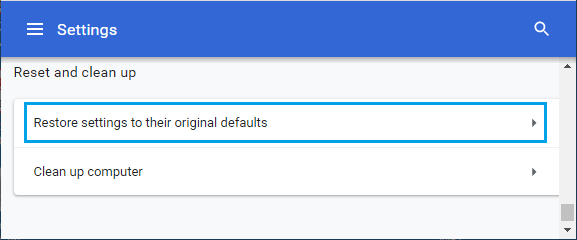
4. Во всплывающем окне щелкните значок Сбросить настройки кнопка.
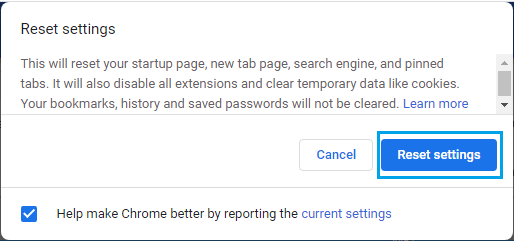
После сброса браузера Chrome попробуйте получить доступ к веб-странице и посмотрите, продолжает ли вы получать ошибку Google Chrome перестал работать.
7. Проверить системные файлы на наличие ошибок.
Ошибки системных файлов могут привести к зависанию программ, чрезмерному использованию ресурсов и сбою браузера Chrome из-за нехватки ресурсов.
1. Щелкните правой кнопкой мыши на Кнопка Пуск и нажмите на Администратор командной строки.

2. В окне командной строки введите sfc / scannow и нажмите Введите ключ.

Терпеливо дождитесь сканирования системных файлов на вашем компьютере.
8. Проверьте наличие вредоносных и нежелательных программ.
Браузер Chrome может помочь вам найти вредоносные и нежелательные программы на вашем компьютере.
1. Нажмите на 3 точки Значок меню и выберите Настройки в раскрывающемся меню.

2. На экране настроек прокрутите вниз и нажмите Передовой вариант.
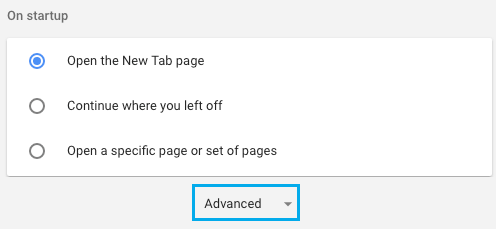
3. На следующем экране прокрутите вниз и нажмите Очистить компьютер вариант.
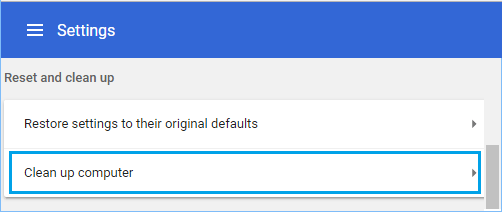
4. Далее нажмите на Находить и Chrome начнет поиск вредоносного ПО на вашем компьютере.
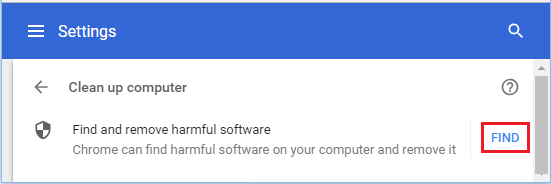
Если Chrome обнаружит подозрительные или нежелательные программы, нажмите Удалять удалить программу.
9. Переустановите Google Chrome.
Если приведенные выше решения не помогли, вам придется удалить браузер Chrome и переустановить его обратно на свой компьютер. Это может помочь, если проблема связана с повреждением профиля пользователя Chrome или браузера Chrome.
1. Открытым Настройки на вашем компьютере и нажмите Программы.
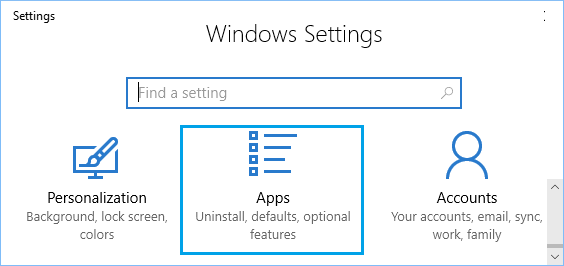
2. Нажмите на Приложения и функции на левой панели. На правой панели прокрутите вниз и нажмите Гугл Хром > Удалить кнопка.
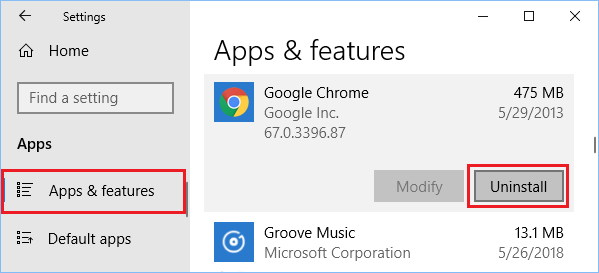
После удаления Google Chrome переустановите последнюю версию браузера Google Chrome на свой компьютер.
- Как исправить ошибку «Невозможно получить доступ к этому сайту» в Chrome
- Как изменить язык отображения в браузере Chrome
[ad_2]
