Принтер недоступен при печати документов в Windows 10
[ad_1]
Если вы обнаружите, что принтер недоступен во время печати документов на вашем компьютере, вы найдете ниже шаги, чтобы решить эту проблему в Windows 10.
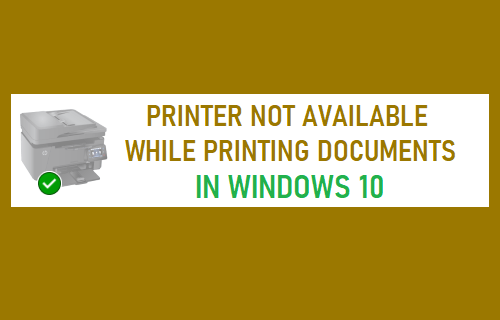
Принтер недоступен при печати документов
В типичном случае пользователь пытается распечатать документ Word или файл PDF и обнаруживает, что принтер, подключенный к компьютеру, недоступен в списке принтеров.
Когда пользователь открывает панель управления, принтер отображается как «Не указано» или вообще не доступен на экране «Принтеры и устройства».
В большинстве случаев эту проблему можно решить, установив принтер вручную. Если это не поможет, вам придется выполнить другие действия по устранению неполадок.
1. Добавьте локальный принтер в Windows 10
Убедитесь, что Принтер подключен к компьютеру, он включен, и выполните следующие действия, чтобы добавить принтер.
1. Открытым Настройки на вашем компьютере и нажмите Устройства.
2. На следующем экране нажмите Принтеры и сканеры на левой панели. На правой панели нажмите Добавить принтер или сканер вариант.
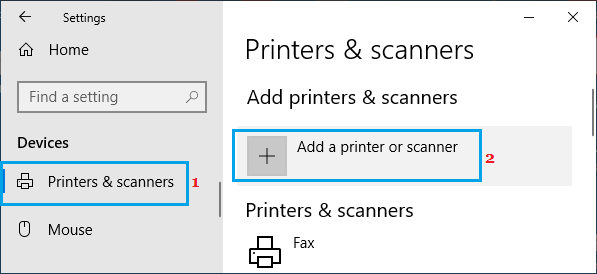
3. На следующем экране проверьте, может ли ваш компьютер отобразить ваш принтер в списке. Если нет, нажмите Нужного мне принтера нет в списке ссылка на сайт.
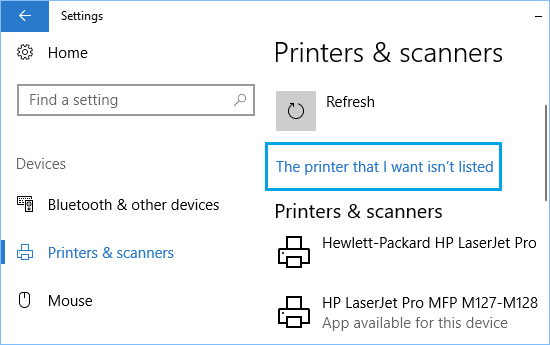
4. На следующем экране выберите Добавить локальный принтер или сетевой принтер с ручными настройками и нажмите Следующий.
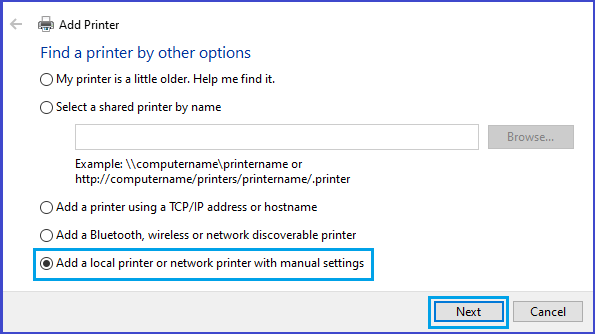
5. На следующем экране выберите Использовать существующий порт вариант> выберите Порт который вы в настоящее время используете для принтера, и нажмите на Следующий.
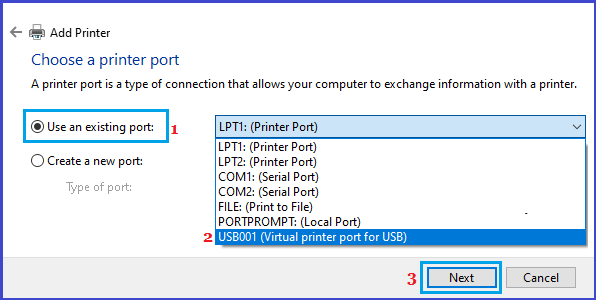
Примечание: Если принтер подключен к компьютеру с помощью USB-кабеля, выберите USB001 вариант. Если вы используете параллельный кабель с адаптером, выберите порт LPT1.
6. На следующем экране выберите свой Производитель принтера на левой панели. На правой панели выберите Модель принтера и нажмите на Следующий.
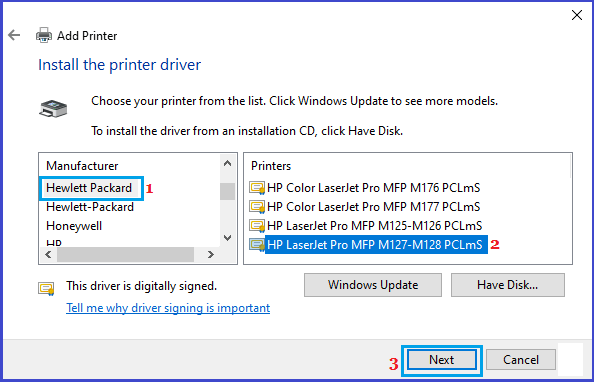
Примечание: Если точная модель вашего принтера недоступна, выберите ближайший доступный драйвер.
Если модель или производитель вашего принтера недоступны, щелкните Центр обновления Windows и дождитесь, пока Windows откроет все доступные драйверы.
Вам придется проявить терпение на этом шаге, так как Windows может потребовать много времени, чтобы отобразить весь список доступных принтеров.
7. Введите имя для Принтер и нажмите на Следующий.
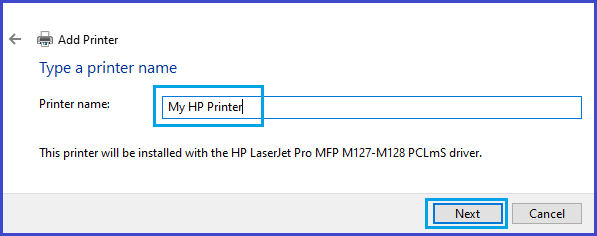
8. Выбирать Не использовать этот принтер совместно вариант и нажмите на Следующий.
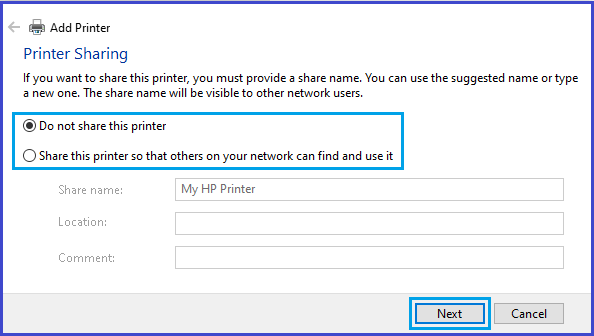
9. На следующем экране вы можете распечатать тестовую страницу и нажать на Заканчивать.
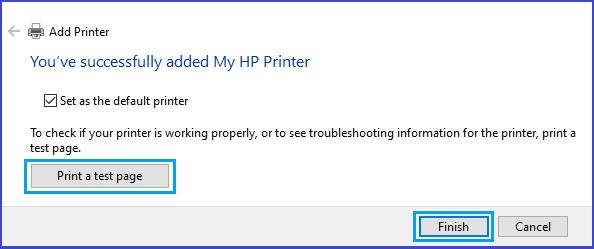
Теперь ваш принтер правильно настроен, и он должен появиться в списке принтеров, когда вы попытаетесь распечатать любой документ на вашем компьютере.
- Как установить принтер по умолчанию в Windows 10
- Как добавить принтер с помощью IP-адреса в Windows 10
[ad_2]
