Как увеличить время автономной работы MacBook
[ad_1]
Если вы заметили низкий заряд батареи на MacBook Pro или MacBook Air, вы сможете увеличить время автономной работы MacBook с помощью советов, приведенных ниже.
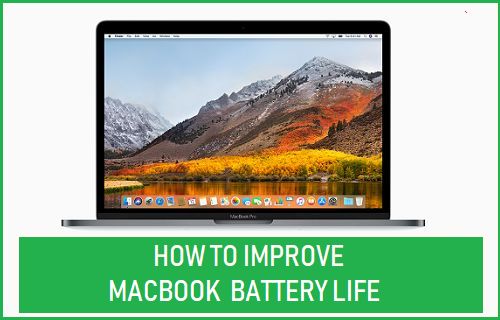
Увеличьте время автономной работы MacBook
В общем, время автономной работы MacBook зависит от того, как он используется, и от общей конфигурации энергопотребляющих служб на Mac.
Если вы постоянно используете Wi-Fi и смотрите HD-видео с включенной полной яркостью, батарея вашего MacBook не прослужит более 3-4 часов.
Внесение изменений в способ использования MacBook и точная настройка параметров энергозатратных служб на Mac может значительно увеличить срок службы батареи.
1. Проверьте состояние батареи.
Если вы замечаете необычно низкое время автономной работы, начните с проверки общего состояния аккумулятора на вашем Mac.
Просто нажмите на Значок батареи в верхней строке меню, удерживая нажатой кнопку Вариант клавишу на клавиатуре вашего Mac.
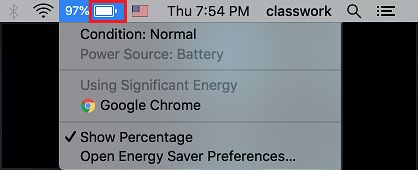
Если состояние батареи хорошее, вы увидите Нормальный и если что-то не так с аккумулятором, вы увидите Скоро заменить.
2. Закройте «Открытые приложения».
Самый простой способ увеличить время автономной работы вашего MacBook — это выработать привычку закрывать приложения, которые в данный момент не используются.
Когда вы оставляете приложения открытыми, они остаются активными в фоновом режиме, потребляя ресурсы и энергию, даже если они не используются активно.
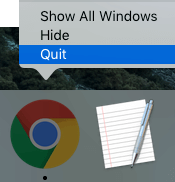
Чтобы закрыть открытые приложения, щелкните правой кнопкой мыши значок Значок приложения на панели задач и щелкните Покидать в появившемся небольшом меню.
3. Отключить Bluetooth.
Когда на MacBook включен Bluetooth, он постоянно ищет поблизости другие устройства Bluetooth.
Следовательно, отключение Bluetooth (когда он не требуется) может помочь продлить время автономной работы вашего MacBook.
Нажать на Значок Bluetooth расположен в строке верхнего меню и выберите Выключите Bluetooth в раскрывающемся меню.
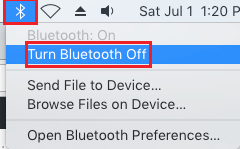
При необходимости вы можете в любой момент включить Bluetooth на своем Mac, нажав на значок блютус Значок и выбор Включите Bluetooth вариант в раскрывающемся списке.
4. Настройте режим энергосбережения.
Функция энергосбережения на MacBook позволяет максимально сэкономить энергию и увеличить время автономной работы.
1. Нажать на Логотип Apple в строке верхнего меню и нажмите Системные настройки в раскрывающемся меню.

2. На экране «Системные настройки» нажмите Energy Saver.
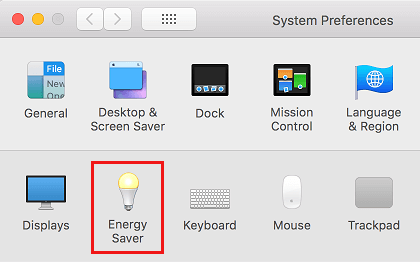
3. На следующем экране используйте ползунок для регулировки Отключить дисплей через установите разумное значение (чем меньше, тем лучше).
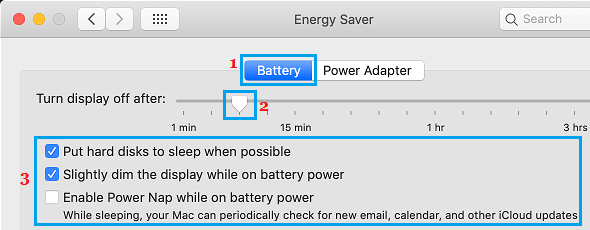
Также включите Перевод жестких дисков в спящий режим и Слегка уменьшите яркость дисплея опции.
Примечание: Также полезно установить флажок Включить Power Nap, чтобы ваш MacBook мог периодически проверять наличие обновлений в спящем режиме.
5. Отрегулируйте яркость.
Чем ярче экран вашего MacBook, тем больше энергии он потребляет. Чтобы увеличить время автономной работы, установите разумный уровень яркости.
1. Нажать на Значок Яблока > Системные настройки > Отображает.
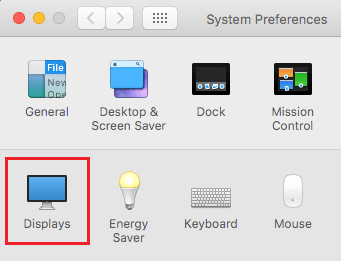
2. На следующем экране отключите Автоматически регулировать яркость вариант и используйте ползунок яркости чтобы установить на Mac разумный уровень яркости.
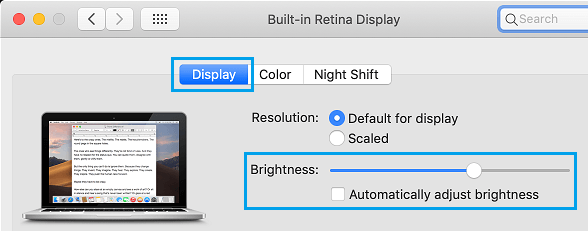
Примечание: Вы также можете использовать F1 и F2 клавиши для увеличения или уменьшения яркости.
6. Отключить подсветку клавиатуры.
Функция подсветки клавиатуры на MacBook может быть полезна при работе в условиях плохого освещения.
Однако если оставить эту функцию всегда включенной или использовать ее в течение длительного времени, это может отрицательно сказаться на сроке службы аккумулятора MacBook.
Следовательно, рассмотрите возможность отключения подсветки клавиатуры, когда это не требуется. Эту функцию можно включить или отключить с помощью Клавиша F5.
7. Используйте браузер Safari.
Если у вас установлен браузер Chrome на Mac, убедитесь, что вы переключились на Браузер Safari пока ваш MacBook работает от аккумулятора.
Хотя браузер Safari иногда может давать сбои, он потребляет намного меньше энергии по сравнению с браузером Chrome.
8. Отключите динамический рабочий стол.
Функция динамического рабочего стола автоматически изменяет фон рабочего стола на Mac в зависимости от времени суток.
Однако известно, что эта функция расходует заряд батареи, и вы можете выполнить следующие действия, чтобы отключить динамический рабочий стол.
1. Открытым Системные настройки > нажмите на Рабочий стол и заставка.
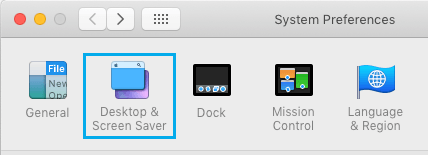
2. На следующем экране нажмите Рабочий стол > Обои для рабочего стола и выберите любой Картинка рабочего стола.
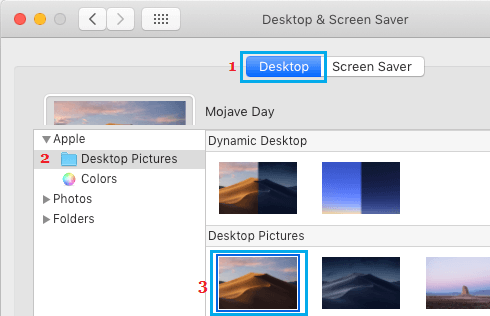
9. Уменьшите количество движений и прозрачность
Включение параметра «Уменьшение прозрачности» и «Уменьшение движения» также может помочь вам продлить срок службы батареи.
1. Открытым Системные настройки > нажмите на Доступность.
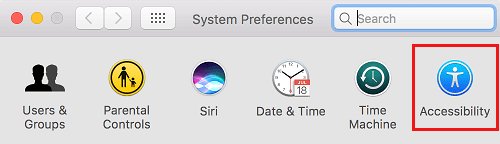
2. На следующем экране нажмите Отображать на левой панели. На правой панели выберите Уменьшить движение и Уменьшить прозрачность опции
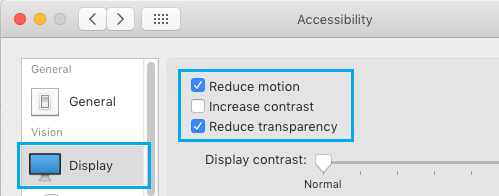
Примечание: Выбор «Уменьшить движение» приводит к потере анимации на значках приложений.
10. Отключите службы определения местоположения для второстепенных приложений.
Функция службы определения местоположения на Mac постоянно отслеживает ваше местоположение, что приводит к расходу заряда батареи.
Чтобы увеличить время автономной работы, вы можете рассмотреть возможность включения служб геолокации только для наиболее важных приложений и системных служб, таких как «Найти Mac» и «Часовой пояс».
1. Открытым Системные настройки > нажмите на Безопасность и конфиденциальность.
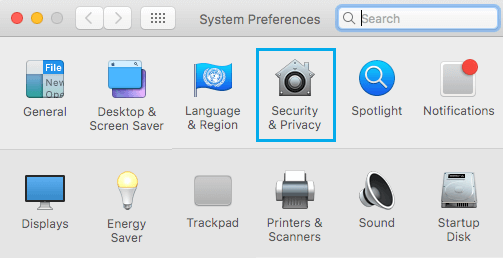
2. На следующем экране нажмите Сервисы определения местоположения на левой панели. На правой панели убедитесь, что вы находитесь на Конфиденциальность вкладку и отключите службы геолокации для всего ненужного Программы и Услуги.
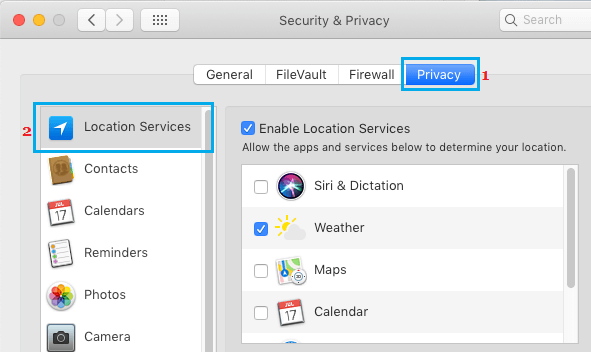
Подсказка: Если вы храните MacBook в течение длительного периода времени, разрядите аккумулятор до 50% или зарядите до 50%, но не до полной емкости.
- Как запретить автоматический запуск Skype на Mac
- Как исправить отставание или медленную работу мыши на Mac
[ad_2]
