Как заставить приложения запускаться при запуске на Mac
[ad_1]
Если у вас есть любимые приложения, которые вы всегда открываете на своем Mac, вы можете запустить эти приложения, как только вы запустите Mac, выполнив действия, описанные ниже в этой статье.
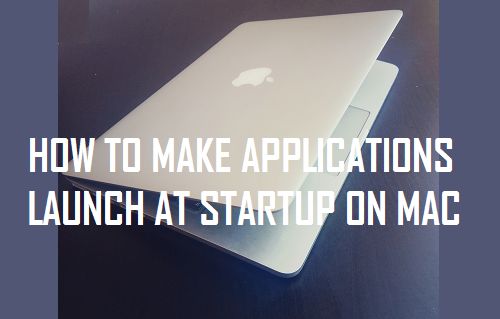
Запускать приложения при запуске на Mac
Если есть определенные приложения, которые вы всегда открываете после запуска Mac, вы можете добавить эти приложения в список элементов автозагрузки на вашем Mac. Это заставит ваши любимые приложения открываться автоматически, как только вы откроете свой Mac.
Например, предположим, что вы всегда открываете приложение Safari при запуске Mac. В таком случае вы можете добавить Safari в список элементов автозагрузки на вашем Mac, чтобы ваш Mac автоматически открывал Safari при запуске.
Помимо запуска приложений при запуске, вы также можете настроить запуск приложений при запуске, но скрыть их в фоновом режиме. Это позволит вам получить доступ к вашему рабочему столу, а также сохранить ваше любимое активное приложение в фоновом режиме и доступным для немедленного использования.
В этой статье мы рассмотрим запуск приложений при запуске на Mac с использованием двух разных методов, перечисленных ниже.
Запускать приложения при запуске на Mac с помощью док-станции
Если приложение, которое вы хотите запускать при запуске, находится на док-станции вашего Mac, вы можете выполнить следующие шаги, чтобы приложение автоматически открывалось во время запуска.
1. Щелкните правой кнопкой мыши значок приложения, которое вы хотите запускать при запуске на вашем Mac. Это активирует небольшое всплывающее меню.
2. Во всплывающем меню наведите указатель мыши на Опции а затем нажмите на Открыть при входе вариант (см. изображение ниже)
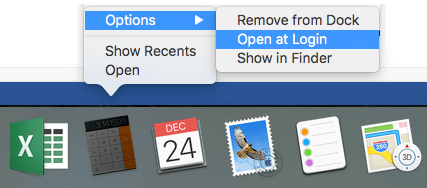
Вот и все, теперь приложение будет автоматически открываться при запуске Mac.
Запускать приложения при запуске на Mac с помощью настроек
В случае, если приложение, которое вы хотите запускать при запуске на Mac, не находится в доке вашего Mac, вы все равно можете запустить это приложение при запуске на вашем Mac, используя меню настроек на вашем Mac.
1. Нажать на Значок Яблока расположен в верхней строке меню на вашем Mac, а затем нажмите Системные настройки в раскрывающемся меню (см. изображение ниже)

2. На экране «Системные настройки» нажмите Пользователи и группы вариант
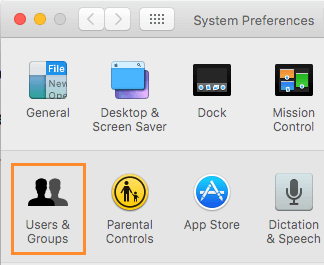
3. На следующем экране щелкните значок текущая учетная запись пользователя в боковом меню, а затем нажмите на Элементы входа Вкладка (см. Изображение ниже)
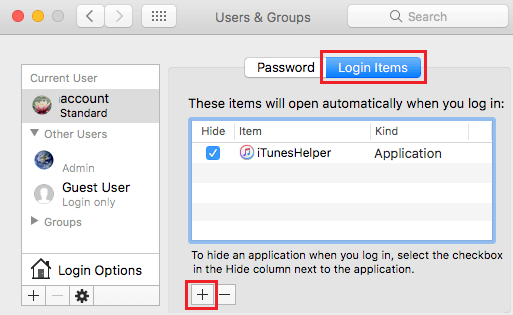
4. Затем нажмите на + кнопку, чтобы добавить приложение в список запускаемых приложений (см. изображение выше)
5. На следующем экране Выбрать приложение, которое вы хотите запускать при запуске, а затем щелкните значок Добавлять кнопка, расположенная в правом нижнем углу окна (см. изображение ниже)
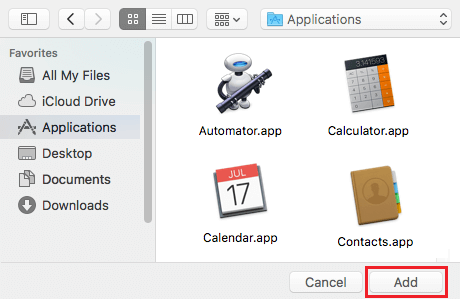
В следующий раз, когда вы запустите свой Mac, приложение, которое вы только что добавили в элементы входа, автоматически запустится на вашем Mac.
Скрыть приложения, запускаемые при запуске на Mac
Как упоминалось выше, вы также можете скрыть приложения, которые запускаются автоматически при запуске на вашем Mac. Это заставит приложения работать в фоновом режиме и быть готовыми к использованию в любое время, когда вы захотите.
1. Нажать на Значок Apple в верхней строке меню на вашем Mac, а затем нажмите на Системные настройки вариант в раскрывающемся меню (см. изображение ниже)

2. На экране «Системные настройки» нажмите Пользователь и группы вариант (см. изображение ниже).
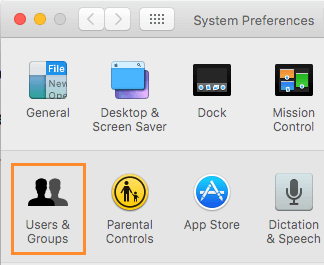
3. На следующем экране щелкните свою учетную запись пользователя в меню левой боковой панели, а затем щелкните значок Элементы входа вкладка (см. изображение ниже)
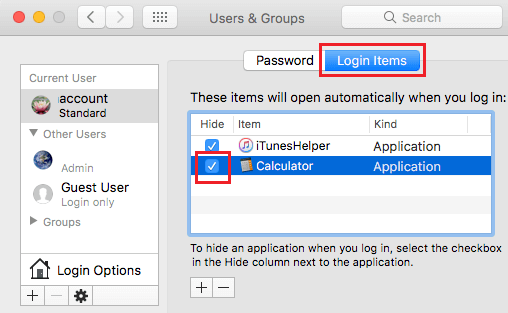
4. На экране вкладки «Элементы входа» отметьте приложение, которое вы хотите скрыть на своем Mac (см. Изображение выше).
С этого момента приложения, которые вы выбрали для скрытия на своем Mac, будут открываться при запуске, но они будут продолжать работать в фоновом режиме и оставаться скрытыми от вашего взгляда, пока вы не нажмете на них.
- Как показать все запущенные приложения и процессы на Mac
[ad_2]
