Mac не подключается к сети Wi-Fi: как исправить?
[ad_1]
Если ваш Mac не подключается к сети Wi-Fi или постоянно отключается от Wi-Fi, вы сможете решить проблему, выполнив действия по устранению неполадок, указанные ниже.
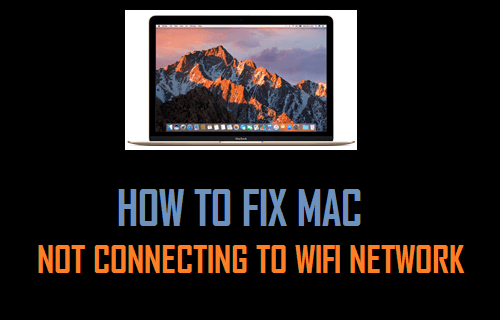
Wi-Fi не работает на Mac
Проблема того, что Mac не подключается к сети Wi-Fi, может быть вызвана множеством причин, начиная от незначительных сбоев программного обеспечения и проблем с сетевым подключением до переполнения DNS-сервера вашего интернет-провайдера.
В большинстве случаев эту проблему можно решить, выполнив действия по устранению неполадок, указанные ниже.
1. Перезагрузите Mac.
Нажмите на Значок Яблока в строке верхнего меню и выберите Неисправность в раскрывающемся меню.
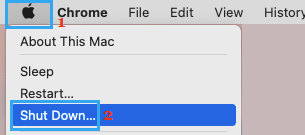
Подождите, пока Mac полностью выключится> через 30 секунд нажмите кнопку Кнопка питания для перезапуска, и вы можете быть удивлены, увидев, что на вашем устройстве работает Wi-Fi.
2. Выключите и выключите модем / маршрутизатор.
Прежде чем переходить к другим шагам, обязательно попробуйте это простое решение для устранения неполадок.
Отключите Модем / роутер от источника питания. Вы можете вытащить кабель из настенной розетки или использовать переключатель ВКЛ / ВЫКЛ (при наличии).
Подождите 60 секунд и подключите Модем / роутер обратно к источнику питания.
3. Добавьте сеть Wi-Fi.
Возможно, активная сеть Wi-Fi не была создана или недоступна для выбора на вашем Mac.
Нажмите на Логотип Apple в строке верхнего меню и выберите Системные настройки в раскрывающемся меню и нажмите на Сеть значок.
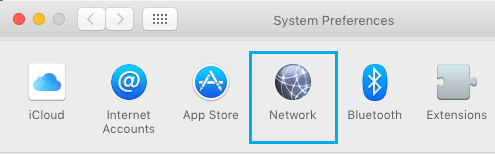
На следующем экране проверьте, указана ли сеть Wi-Fi в боковом меню. Если его нет в списке, выберите Автоматическая Местоположение и нажмите на + значок.
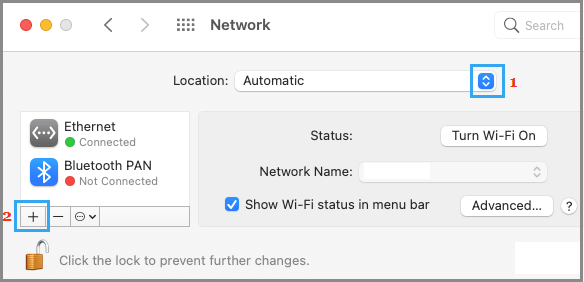
Во всплывающем окне выберите Вай-фай в качестве интерфейса введите a Имя для сети Wi-Fi и нажмите Создавать.
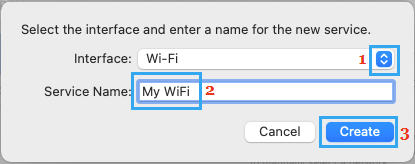
При появлении запроса введите Пароль для вашей сети Wi-Fi.
4. Продлить аренду DHCP
Нажмите на Логотип Apple в строке верхнего меню> Системные настройки > Сеть > выберите свой Сеть Wi-Fi на левой панели. На правой панели прокрутите вниз и нажмите Передовой кнопка.
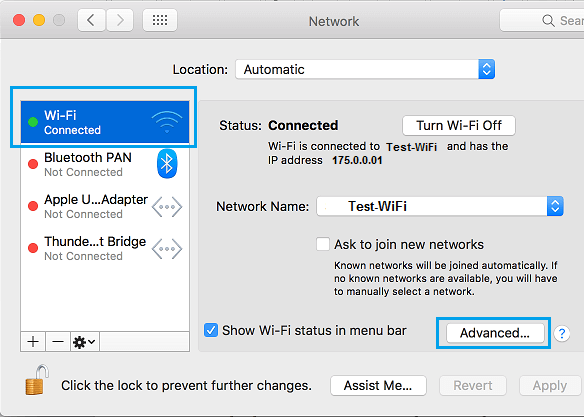
На следующем экране переключитесь на TCP / IP вкладку и нажмите Продлить аренду DHCP кнопка.
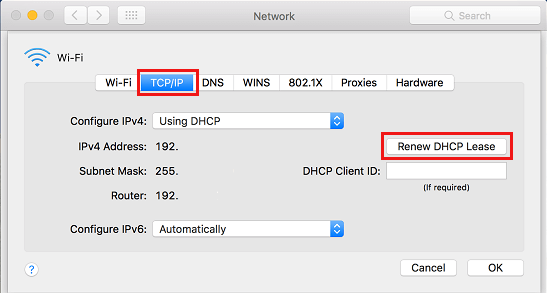
Нажмите на В ПОРЯДКЕ , чтобы сохранить измененные настройки DHCP на вашем компьютере и закрыть экран сетевых настроек.
5. Отключите Bluetooth.
Иногда Bluetooth может мешать работе сети Wi-Fi, и пользователи сообщают, что проблема решается путем временного отключения Bluetooth на своем компьютере.
Нажмите на блютус Значок расположен в правом верхнем углу экрана и переместите блютус переключиться на ВЫКЛЮЧЕННЫЙ должность.
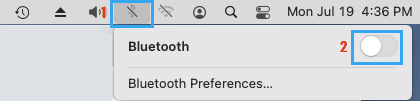
Перезагрузите Mac и посмотрите, можете ли вы теперь подключиться к Wi-Fi.
6. Удалите сеть Wi-Fi и повторно подключитесь.
Нажать на яблоко Логотип в строке верхнего меню> Системные настройки > Сеть> выберите свой Сеть Wi-Fi на левой панели. На правой панели прокрутите вниз и щелкните значок Передовой кнопка.
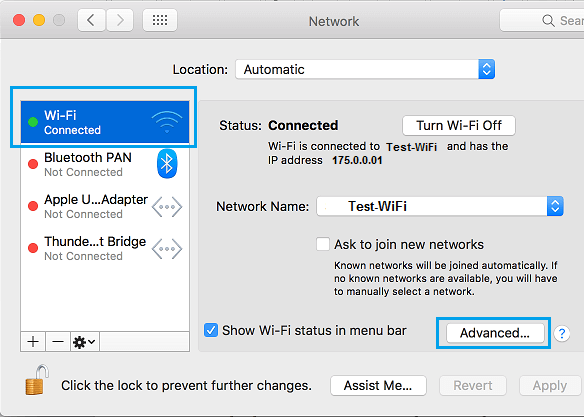
На следующем экране выберите Сеть Wi-Fi что вы хотите забыть и нажмите на минус (-) подписать. Нажмите на В ПОРЯДКЕ , чтобы сохранить эту настройку и закрыть экран «Сеть».
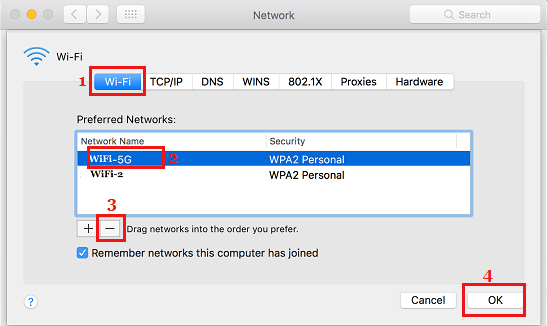
После этого нажмите на Значок Wi-Fi расположен в правом верхнем углу экрана, и выберите свой Сеть Wi-Fi в раскрывающемся меню.
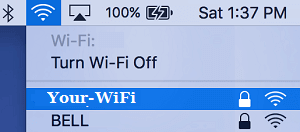
При появлении запроса введите свою сеть Wi-Fi. Пароль чтобы присоединиться к этой сети Wi-Fi.
7. Измените DNS-серверы.
Если у вас часто возникают проблемы с подключением к Wi-Fi на вашем Mac, проблема может быть связана с переполнением DNS-сервера вашего интернет-провайдера.
В таком случае переключение на Google DNS или DNS-серверы, предоставляемые Amazon или Open-DNS, может помочь решить проблему.
Бесплатные DNS-серверы, предоставляемые Google, Amazon и Open-DNS, надежны и, вероятно, будут намного быстрее, чем DNS-серверы, используемые вашим интернет-провайдером.
- Как увеличить время автономной работы MacBook
- Как ускорить медленный браузер Safari на Mac
[ad_2]
