Как скрыть и показать листы в Excel
[ad_1]
Если в книге Excel есть несколько листов, вы можете скрыть несколько листов, чтобы уменьшить беспорядок или по другим причинам. Ниже вы найдете инструкции по скрытию и отображению листов в Excel.
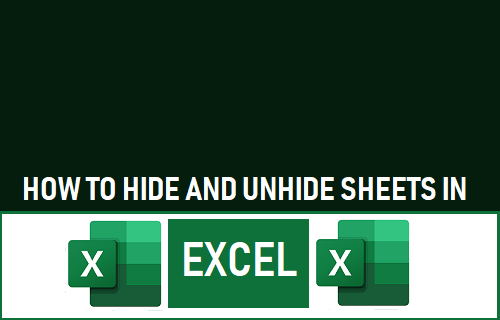
Скрыть и показать листы в Excel
Все, что требуется, чтобы скрыть рабочий лист в Excel, — это щелкнуть правой кнопкой мыши рабочий лист, который вы хотите скрыть, и выбрать Скрыть вариант в появившемся контекстном меню.
Точно так же вы можете отобразить листы в Excel, щелкнув правой кнопкой мыши любой активный или видимый рабочий лист и на этот раз выбрав параметр Показать в контекстном меню.
Однако вы можете отображать только один лист за раз в Excel. В Excel действительно нет простого способа отобразить сразу несколько или все листы.
Единственный способ отобразить все листы сразу в Excel — выполнить команду Visual Basic или создать макрос для отображения нескольких листов в Excel.
1. Скрыть несколько листов в Excel
Чтобы скрыть несколько листов в Excel, выполните следующие действия.
1. Выберите первый рабочий лист что вы хотите скрыть.
2. Нажмите и удерживайте Клавиша CTRL на клавиатуре компьютера и выберите другие листы, которые вы хотите скрыть.
3. После того, как все рабочие листы выбраны, щелкните правой кнопкой мыши один из выбранные рабочие листы и нажмите на Скрывать вариант.
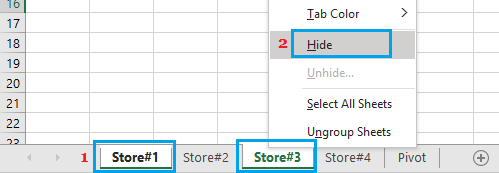
Это немедленно скроет все выбранные листы в книге Excel.
2. Отображение листов в Excel вручную
Если вы имеете дело только с несколькими скрытыми листами, вы можете вручную отобразить некоторые или все скрытые листы, выполнив следующие действия.
1. Щелкните правой кнопкой мыши любой существующий или видимый вкладка рабочего листа и нажмите на Показать вариант.
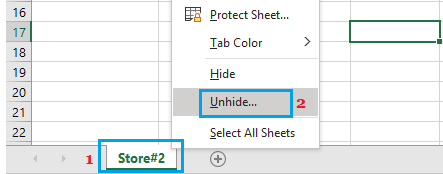
2. В диалоговом окне «Показать скрыть» выберите рабочий лист то, что вы хотите показать, и нажмите на В ПОРЯДКЕ.
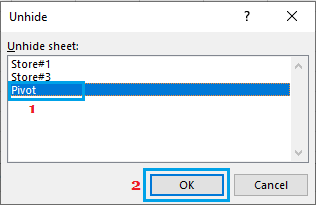
Примечание: Вы можете выбрать только один лист за раз.
3. Повторите вышеуказанные шаги (1 ~ 3), чтобы показать другие листы.
Как упоминалось выше, в Excel нет встроенной опции для быстрого выбора и отображения нескольких или всех скрытых листов.
3. Показать все рабочие листы в Excel с помощью редактора VB
Хотя в Excel нет встроенной опции для отображения всех рабочих листов сразу, вы можете выполнить простой код в визуальном базовом редакторе, чтобы отобразить все рабочие листы сразу.
1. Щелкните правой кнопкой мыши любой видимый рабочий лист и выберите Просмотреть код возможность открыть редактор Visual Basic.
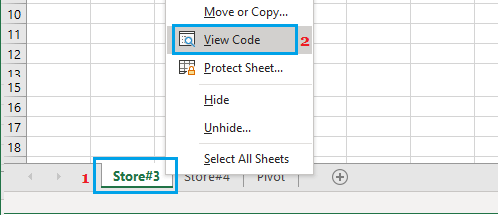
2. На экране редактора Visual Basic щелкните значок Вкладка просмотра и выберите Немедленное окно в раскрывающемся меню.
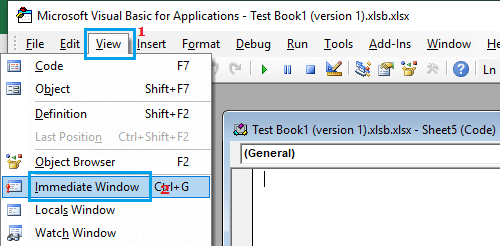
3. В окне «Немедленное» введите Для каждого листа в Thisworkbook.sheets: sheet.visible = true: Следующий лист и ударил Введите ключ на клавиатуре вашего компьютера.
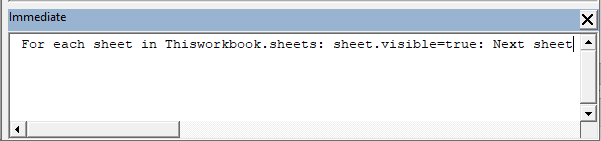
После выполнения приведенного выше кода все скрытые рабочие листы станут невидимыми.
4. Показать все листы в Excel с помощью макроса
Возможно, лучший способ отобразить все рабочие листы в Excel — создать макрос в личной книге макросов и сохранить значок макроса на панели быстрого доступа.
Когда значок макроса станет доступен на панели быстрого доступа, вы можете отобразить все листы в любой книге, щелкнув значок макроса.
1. Нажать на Вкладка просмотра > Макросы > Запись макроса.
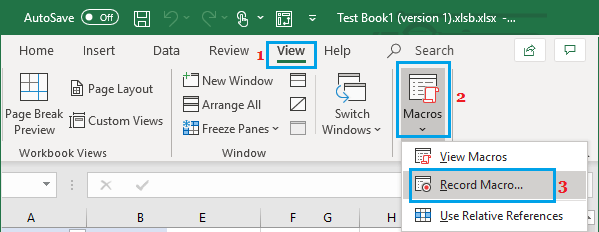
2. В диалоговом окне «Запись макроса» выберите Личная книга макросов в разделе «Магазин макросов» и нажмите В ПОРЯДКЕ.
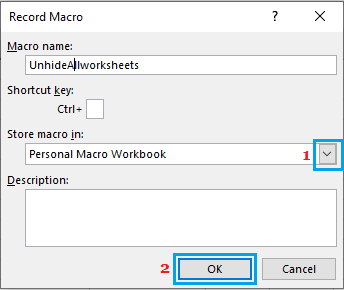
3. Затем нажмите на Вкладка просмотра > Макросы > Остановить запись вариант.
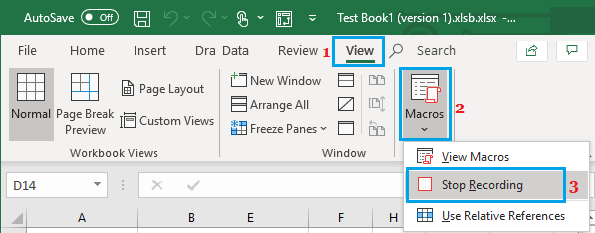
4. Теперь щелкните правой кнопкой мыши любую вкладку рабочего листа и нажмите Просмотреть код вариант.
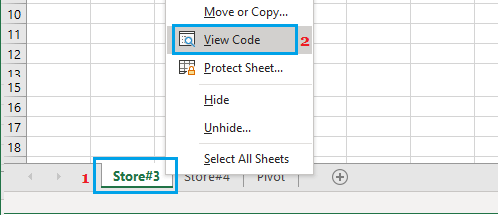
5. На экране редактора Visual Basic дважды щелкните Объект модуля в разделе «Personal.XLSB»> удалите весь существующий код и добавьте Код для отображения всех таблиц в окне модуля Personal.XLSB.
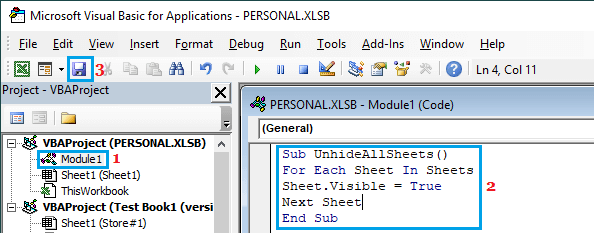
Ниже приведен код, который вы можете скопировать и вставить в окно модуля.
Sub UnhideAllSheets ()
Для каждого листа в листах
Sheet.Visible = True
Следующий лист
Конец подписки
6. После добавления кода нажмите на Сохранить значок на панели инструментов и закройте редактор Vb.
Следующим шагом является добавление значка кода UnhideAllSheets на панель быстрого доступа, чтобы вы могли отобразить все рабочие листы сразу, просто щелкнув этот значок.
7. Нажмите на Настроить значок панели быстрого доступа и выберите Больше команд в раскрывающемся списке.
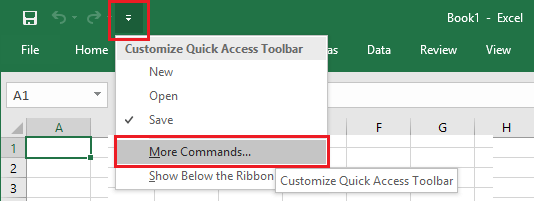
8. В диалоговом окне Параметры Excel выберите Макросы в разделе «Выбрать команды из»> выберите макрос для Показать все и нажмите на Добавить кнопку.
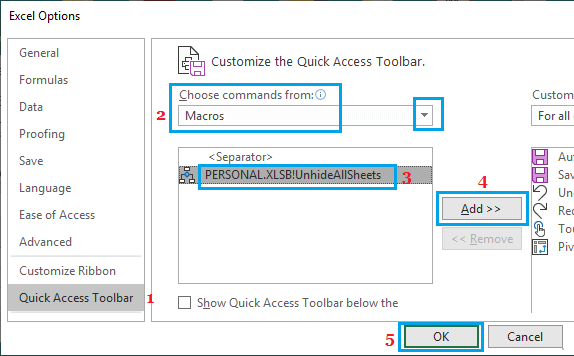
9. Нажмите на В ПОРЯДКЕ чтобы сохранить изменение.
10. Теперь, если вы посмотрите на панель быстрого доступа, вы увидите значок UnhideAllSheets.
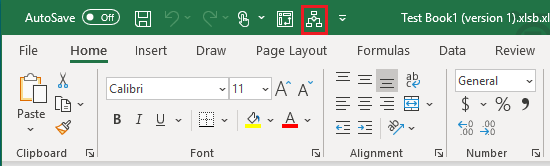
Это позволяет вам показать все рабочие листы сразу, просто нажав на Значок «Показать все таблицы» на панели быстрого доступа.
- Как скрыть ячейки, строки и столбцы в Excel
- Как скрыть нули в Excel
- Как закрепить строки и столбцы в Excel
[ad_2]
