Как исправить ошибку «не отвечает Microsoft Excel»
[ad_1]
Большинство пользователей Excel сталкивались с проблемой: Microsoft Excel не отвечает, зависает, зависает или дает сбой. Ниже вы найдете инструкции по устранению проблемы, связанной с зависанием Microsoft Excel.
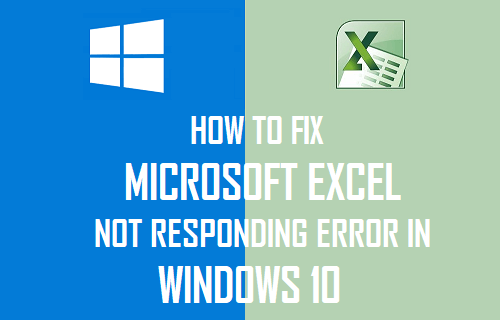
Microsoft Excel не отвечает
Представленный еще в 1985 году, Microsoft Excel превратился в одну из самых популярных, мощных и незаменимых компьютерных программ, используемых на рабочих местах по всему миру.
Однако Microsoft Excel иногда может зависнуть, перестать работать или даже дать сбой при работе с большими или сложными электронными таблицами.
В таких неприятных случаях вы можете увидеть сообщение об ошибке «Excel не отвечает» или «Excel перестало работать».
Ниже мы предлагаем ряд методов, которые могут решить проблему, из-за которой Microsoft Excel не отвечает на вашем компьютере.
1. Восстановить Microsoft Office
Проблема отсутствия ответа Microsoft Excel может быть связана с повреждением программных файлов. Это можно исправить, используя параметр «Восстановить», доступный на вашем компьютере с Windows.
1. Щелкните правой кнопкой мыши Начинать кнопку и нажмите на Бегать.

2. В командном окне «Выполнить» введите appwiz.cpl и нажмите на В ПОРЯДКЕ.
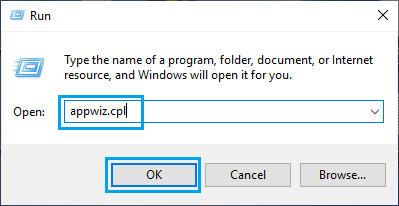
3. На следующем экране щелкните правой кнопкой мыши на Microsoft Office и нажмите на Ремонт вариант.
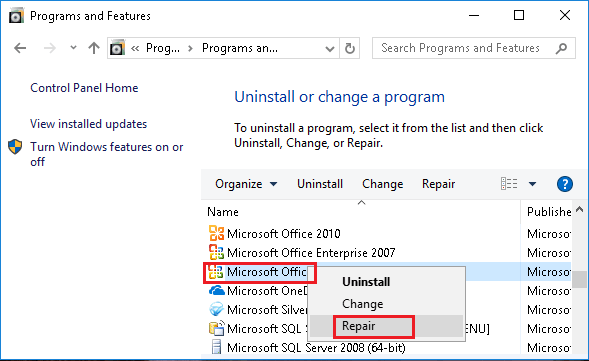
Примечание: Если параметр «Восстановить» недоступен, щелкните правой кнопкой мыши на Изменять > выберите Ремонт во всплывающем окне и нажмите Продолжать.
Подождите, пока программа восстановления восстановит программу Microsoft Office.
2. Изменить принтер по умолчанию.
Microsoft Excel может перестать отвечать, если он не может связаться с принтером по умолчанию на вашем компьютере.
Это можно исправить, временно переключив принтер по умолчанию на вашем компьютере на Microsoft XPS Document Writer.
1. Открытым Настройки > нажмите на Принтеры и сканеры.
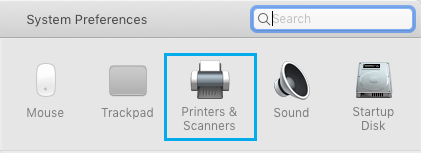
2. На следующем экране нажмите Принтеры и сканеры на левой панели. На правой панели нажмите Средство записи документов Microsoft XPS и нажмите на Управлять.
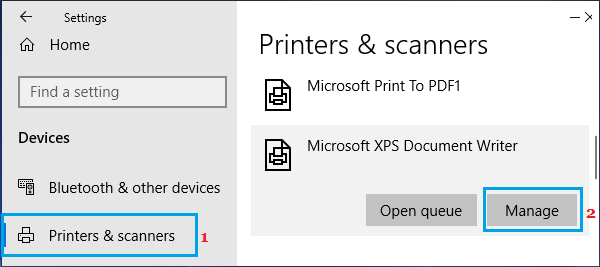
3. На следующем экране нажмите Установить по умолчанию вариант.
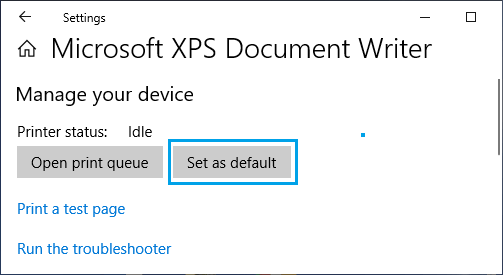
После установки Microsoft XPS Document Writer в качестве принтера по умолчанию откройте Microsoft Excel и посмотрите, правильно ли он теперь работает на вашем компьютере.
3. Запустите Excel в безопасном режиме.
Этот метод может помочь, если проблема вызвана подключаемым модулем или дополнительной программой.
1. Щелкните правой кнопкой мыши на Начинать кнопку и нажмите на Бегать.

Примечание: Вы также можете нажать Окна + р клавиша, чтобы открыть окно «Выполнить команду»
2. В командном окне «Выполнить» введите excel.exe / сейф и нажмите на В ПОРЯДКЕ чтобы запустить Microsoft Excel в безопасном режиме.
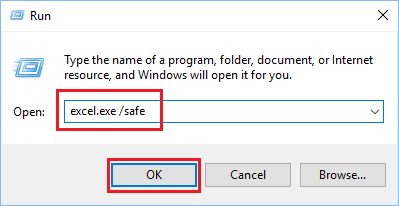
3. Теперь попробуйте открыть конкретный «Не отвечающий» Файл Excel снова.
Если этот метод помогает решить проблему, вы можете использовать следующий метод, как показано ниже, чтобы отключить программы надстроек на вашем компьютере.
4. Отключите надстройки и надстройки.
Выполните следующие действия, чтобы отключить плагины и надстройки.
1. Щелкните правой кнопкой мыши на Начинать кнопку и нажмите на Бегать.

2. В командном окне «Выполнить» введите excel.exe / сейф и нажмите на В ПОРЯДКЕ чтобы запустить Microsoft Excel в безопасном режиме на вашем компьютере.
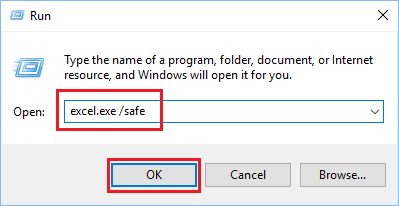
3. Как только вы войдете в Microsoft Excel, нажмите на Файл вкладка в верхней строке меню> прокрутите вниз и нажмите Опции.
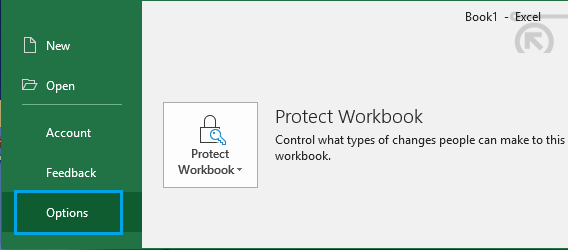
Примечание: В более старых версиях Excel нажмите Значок файла > Параметры Excel кнопка
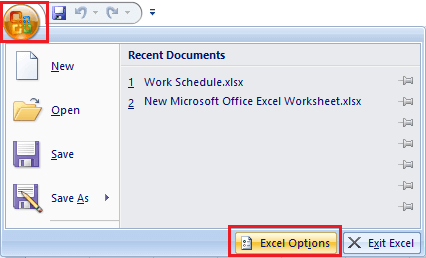
4. На следующем экране щелкните значок Надстройки на левой панели. На правой панели выберите Надстройки Excel и нажмите на Идти… кнопка.
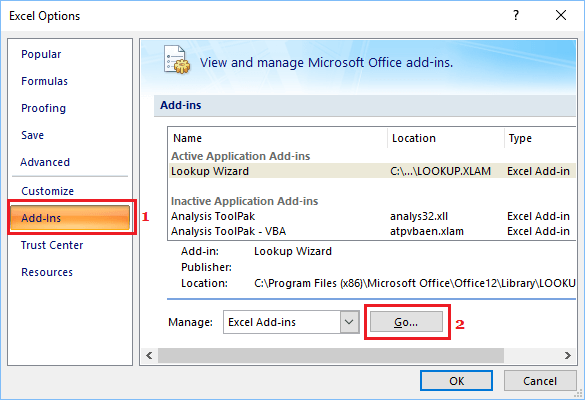
5. На экране надстроек снимите флажок рядом с активным Надстройки и нажмите на В ПОРЯДКЕ сохранить.
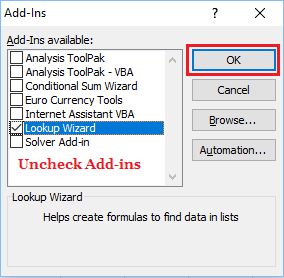
После отключения надстроек перезапустите Microsoft Excel и посмотрите, решена ли проблема «Не отвечает» Microsoft Excel.
Если проблема устранена, попробуйте изолировать конкретную надстройку, которая вызывает проблемы, отключив надстройки одну за другой.
Определенный файл Microsoft Excel не отвечает
В этом случае проблема, похоже, ограничена определенной электронной таблицей, и сама программа Excel работает нормально.
Во многих случаях эту проблему можно решить, удалив условное форматирование из электронной таблицы.
1. Открыть Файл Excel что застревает на вашем компьютере.
2. Если вы находитесь в файле, нажмите Домой > Условное форматирование > Очистить правила > Очистить правила со всего листа.
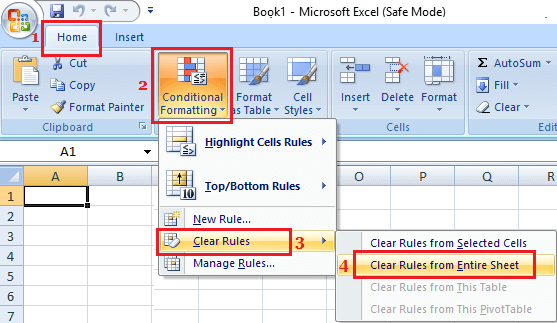
Это очистит условное форматирование с этого конкретного листа.
3. Теперь выберите другой Вкладки (если он у вас есть) в нижней части листа и снимите флажок «Условное форматирование» на этих листах.
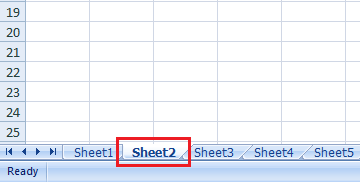
4. Сохранить это Файл Excel с новым именем, чтобы исходный файл Excel также был доступен на вашем компьютере. В случае необходимости вы сможете использовать исходный файл.
Если это устранит проблему, это означает, что файл зависает из-за условного форматирования.
Следующим шагом будет сузить проблему до определенного листа или раздела файла и внести необходимые исправления.
- Как создавать сводные таблицы в Excel
- Файл Excel заблокирован для редактирования другим пользователем
[ad_2]
