Как распечатать в PDF или сохранить как PDF в Microsoft Excel
[ad_1]
Вы можете преобразовать любой файл Excel или электронную таблицу в формат PDF, используя функции «Сохранить как PDF» или «Печать в PDF», доступные в Microsoft Excel. Ниже вы найдете шаги для печати в PDF или сохранения в формате PDF в Microsoft Excel.
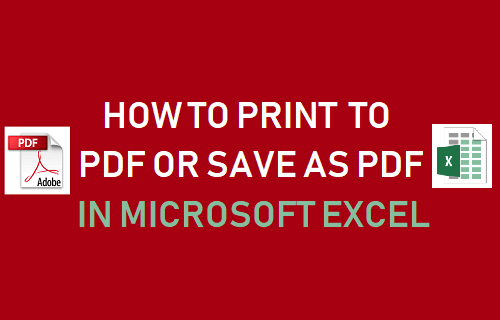
Распечатать в PDF и сохранить как PDF в Microsoft Excel
Благодаря Windows 10 со встроенной поддержкой PDF (формат документа для печати) сохранить или распечатать любую электронную таблицу Excel в формате PDF очень просто.
Хотя и «Печать в PDF», и «Сохранить как PDF» в основном конвертируют файл Excel в формат PDF, конечный продукт, полученный этими двумя методами, отличается.
Когда вы используете «Печать в PDF» в Microsoft Excel, полученный PDF-файл будет лишен всех своих метаданных (ссылок, сведений об авторе, закладок и т. Д.) И будет содержать только ту информацию, которая доступна в напечатанном файле.
Для сравнения, когда вы используете «Сохранить как PDF» в Microsoft Excel, полученный PDF-файл будет содержать все метаданные и почти ту же информацию, что и в исходном документе.
Как распечатать в PDF в Microsoft Excel
Выполните следующие действия, чтобы использовать функцию «Печать в PDF» в Microsoft Excel.
1. Откройте Excel Файл который вы хотите распечатать в PDF.
2. Когда файл откроется, нажмите на Вкладка файла расположен в верхней строке меню, чтобы открыть меню «Файл».
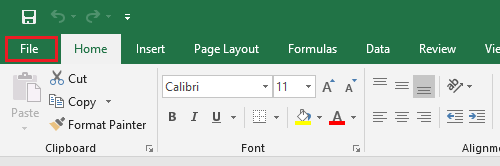
3. В раскрывающемся меню «Файл» щелкните значок Распечатать вариант на левой панели. На правой панели убедитесь, что доступен PDF-принтер (Microsoft Print to PDF), и при необходимости настройте размер страницы, ориентацию и поля.
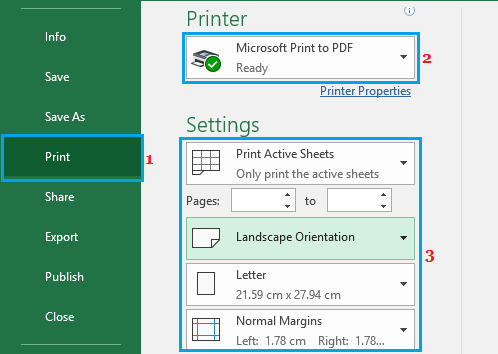
Примечание: Если Microsoft Print to PDF недоступен, вам необходимо подготовить PDF-принтер, выполнив действия, описанные в следующем разделе.
4. Как только вы будете довольны настройками печати, прокрутите немного вверх и нажмите на Коробка для печати.
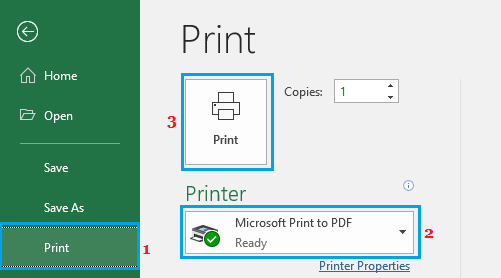
5. На следующем экране введите Имя для вашего файла> выберите Место расположения где вы хотите сохранить полученный PDF-файл, и нажмите на Сохранять кнопка.
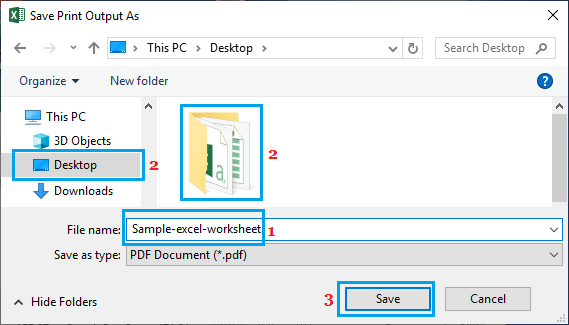
Примечание: Убедитесь, что для параметра «Тип файла» установлено значение .pdf прежде чем нажать на Сохранять кнопка.
После сохранения PDF-файла для печати вы сможете отправить его на печать или поделиться им в электронном виде с кем угодно.
Как упоминалось выше, файл PDF, созданный с помощью функции «Печать в PDF» в Microsoft Excel, не будет содержать ссылок и других метаданных, связанных с исходным файлом Excel.
Что делать, если Microsoft Print to PDF недоступен
Если вы ранее печатали на реальном принтере, Microsoft PDF Printer может быть недоступен при попытке печати в PDF в Microsoft Excel.
В таком случае вам нужно будет сделать Microsoft PDF Printer доступным и готовым, прежде чем вы сможете печатать в PDF.
Если «Microsoft Print to PDF» недоступен, щелкните текущий доступный принтер и выберите Microsoft Print в PDF в появившемся меню.
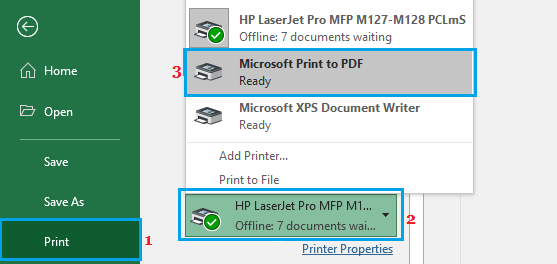
После этого вы сможете печатать в PDF любой файл Microsoft Excel, щелкнув поле «Печать», как показано на шаге 3 выше.
Сохранить как PDF в Microsoft Excel
Другой способ конвертировать файл Microsoft Excel или электронную таблицу в формат PDF — использовать функцию «Сохранить как PDF», доступную в Microsoft Excel.
Как упоминалось выше, полученный сохраненный PDF-файл будет содержать почти всю информацию, доступную в исходном документе.
1. Откройте Excel Файл который вы хотите распечатать в PDF.
2. Когда файл откроется, нажмите на Вкладка файла расположен в верхней строке меню.
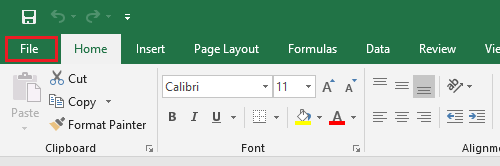
3. В раскрывающемся меню нажмите Сохранить как вариант на левой панели. На правой панели нажмите Просматривать.
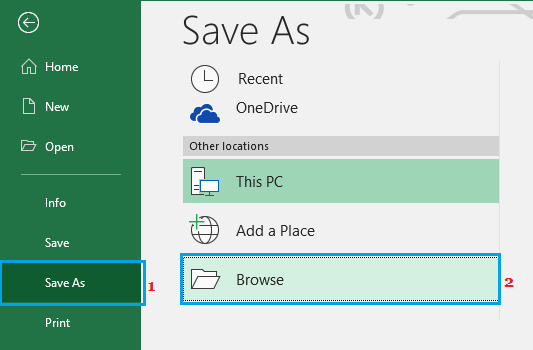
4. На следующем экране введите Имя для вашего PDF-файла> выберите Место расположения для файла PDF и нажмите Сохранять.
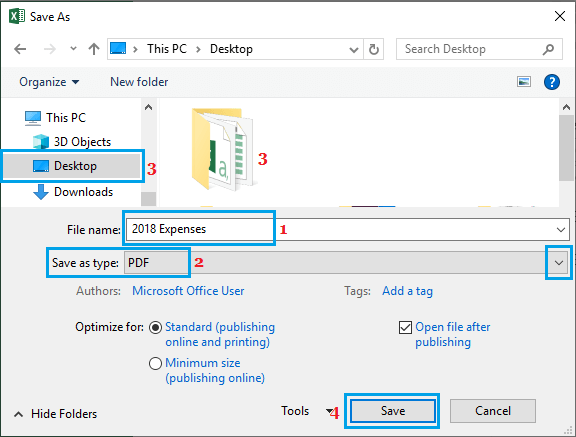
Это сохранит файл Microsoft Excel как файл PDF, который вы сможете распечатать или поделиться с кем угодно.
Независимо от того, используете ли вы «Сохранить как PDF» или «Печать в PDF», полученный файл сохранит свои шрифты, форматирование и разбивку на страницы на всех устройствах и платформах.
- Как включить опцию отправки получателю почты в Excel и Word
- Как обойти начальный экран в Microsoft Word и Excel
[ad_2]
