Как скрыть формулы в Excel
[ad_1]
Скрытие формул в Excel — это эффективный способ предотвратить удаление, изменение или изменение формул каким-либо образом. В этом уроке мы расскажем, как скрыть формулы в Excel.

Скрыть формулы в Excel
Как вы, должно быть, заметили, когда вы щелкаете ячейку, формула, используемая в этой конкретной ячейке, отображается в строке формул. Эта настройка в Microsoft Excel позволяет легко просматривать, редактировать или изменять формулы по мере необходимости.
Однако некоторым пользователям нравится скрывать формулы в Excel, чтобы предотвратить их случайное изменение или по соображениям безопасности, конфиденциальности и соблюдения конфиденциальности.
Когда вы скрываете формулы в Excel, другие пользователи больше не смогут просматривать формулу, даже если они нажмут на ячейку, содержащую формулу, выбранную.
Скрытие формул не оказывает отрицательного влияния на вычисления или производительность электронной таблицы, оно ведет себя точно так же, как незащищенный лист.
Если какой-либо пользователь вводит новые значения в другие ячейки, которые использует формула, вычисления будут выполняться с использованием формулы, и вы увидите новые результаты, когда нажмете клавишу ввода.
Шаги по скрытию формул в Excel
Скрытие формул в Excel — это двухэтапный процесс. Сначала вам нужно сначала скрыть ячейки, содержащие формулы, а также защитить рабочий лист. Скрытие формул не вступит в силу, пока вы не защитите рабочий лист.
В этом случае предположим, что у вас есть рабочий лист, содержащий формулы в столбце C, и вы не хотите, чтобы эти формулы были видны другим.
Чтобы скрыть формулы, выберите Клетки содержащие формулы> щелкните правой кнопкой мыши, а затем щелкните Формат ячеек в появившемся меню.

На экране «Форматирование ячеек» щелкните значок Защита вкладка> установите флажок рядом с Скрытый и нажмите на В ПОРЯДКЕ.
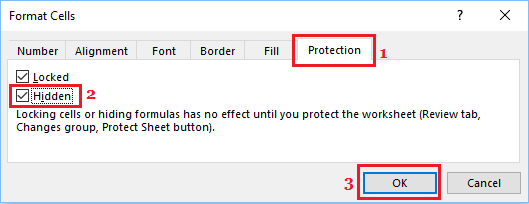
Как видно из примечаний, упомянутых на изображении выше, скрытие ячеек, содержащих формулы, не оказывает никакого влияния, пока вы не защитите рабочий лист.
Чтобы защитить рабочий лист, щелкните значок Обзор Tab, а затем нажмите Защитить лист опция в разделе «Изменения».
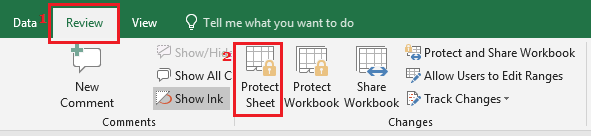
На экране Защитить лист вы можете ввести Пароль чтобы люди не могли скрыть формулы, и нажмите В ПОРЯДКЕ или выберите не использовать пароль и просто нажмите В ПОРЯДКЕ.
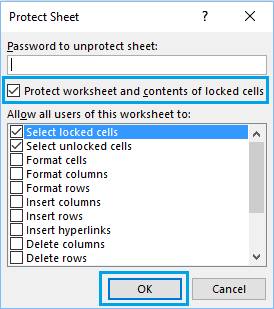
В зависимости от ваших требований вы можете предоставить другим пользователям права на форматирование ячеек, вставку строк, удаление столбцов и выполнение других действий.
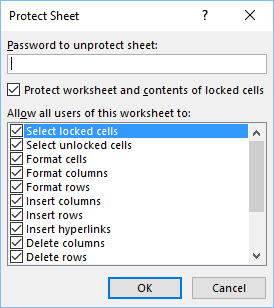
После того, как лист будет защищен, вы не сможете просматривать формулы, даже если вы щелкнете по ячейкам, содержащим формулы, или выберете параметр «Показать формулы» в верхней строке меню.
Как упоминалось выше, скрытие формул не оказывает негативного влияния на работу рабочего листа. Пользователи смогут изменять значения в других ячейках, и при изменении входных значений будут генерироваться новые результаты.
- Как вставить флажок в Excel
- Как начать новую строку в ячейке Excel
[ad_2]
