Как отключить трекпад на MacBook, когда мышь подключена
[ad_1]
При использовании мыши с MacBook вы можете отключить трекпад, чтобы предотвратить случайные или нежелательные щелчки. Ниже вы найдете инструкции по отключению трекпада на Mac, когда к Mac подключена внешняя мышь.

Отключить трекпад на Mac, когда мышь подключена
Трекпад на MacBook имеет множество функций, и многие пользователи полностью полагаются на трекпад и могут использовать его почти так же быстро, как мышь.
Однако, если вы столкнулись с необходимостью подключить внешнюю мышь к MacBook или вы относитесь к тем, кто предпочитает использовать мышь, вы можете отключить трекпад, чтобы предотвратить случайные или нежелательные щелчки.
Хотя трекпад на MacBook довольно хорошо различает фактические щелчки и случайное прикосновение к ладони или пальцам, он все же чувствителен к случайным щелчкам.
Следовательно, Apple предоставляет возможность выключать трекпад на MacBook всякий раз, когда он подключается к мыши.
Автоматически отключать трекпад на MacBook при подключении мыши
Возможность отключить трекпад на Mac, когда он подключен к мыши, доступна в настройках специальных возможностей вашего MacBook.
Нажми на Логотип Apple в верхней строке меню и выберите Системные настройки в раскрывающемся меню.

На экране «Системные настройки» нажмите Доступность.
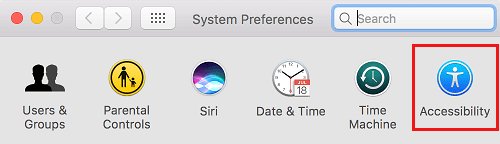
На следующем экране выберите Мышь и трекпад опция в левом боковом меню. В правом разделе выберите Игнорировать встроенный трекпад, когда присутствует мышь или беспроводной трекпад вариант.
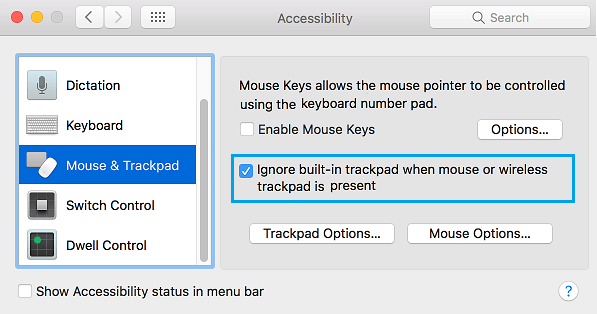
После этого изменения трекпад на вашем MacBook будет автоматически отключаться всякий раз, когда он обнаруживает, что к нему подключена внешняя мышь.
Когда вы отключите мышь от MacBook, трекпад будет автоматически включен, и вы сможете его использовать.
- Как изменить направление прокрутки на трекпаде и мыши Mac
- Как сделать снимок экрана на Mac
[ad_2]
