Как сканировать файлы и папки на наличие вирусов в Windows 10
[ad_1]
Ниже вы можете найти два различных метода сканирования файлов и папок на наличие вирусов или вредоносных программ с помощью Microsoft Security, которая предварительно загружена на все компьютеры с Windows 10.
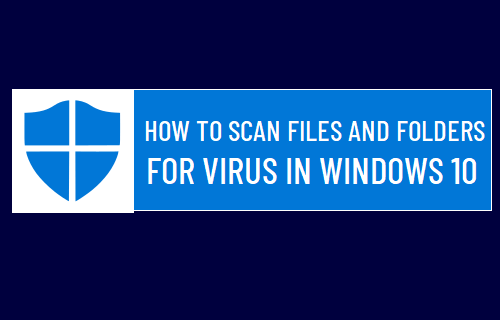
Сканировать файл или папку на наличие вирусов в Windows 10
Безопасность Windows, ранее известная как Защитник Windows и Безопасность Microsoft, должна автоматически сканировать файлы на наличие вредоносных программ, как только вы открываете их на своем компьютере.
Это происходит только в том случае, если на вашем компьютере не установлено стороннее антивирусное программное обеспечение, а функция «Сканирование в реальном времени» в системе безопасности Windows включена и работает на вашем компьютере.
Если сканирование в реальном времени было отключено в системе безопасности Windows, вы все равно можете сканировать любой файл или папку на наличие вирусов или вредоносных программ на вашем компьютере с помощью сканирования вручную в системе безопасности Windows.
Если вы используете стороннюю антивирусную программу, вы все равно сможете сканировать файлы на наличие вирусов или вредоносных программ на своем компьютере с помощью функции «Выборочное сканирование», доступной в системе безопасности Windows.
Функцию выборочного сканирования в Windows Security также можно использовать для сканирования файлов и папок, расположенных на USB-флеш-драйверах и запоминающих устройствах, подключенных к вашему компьютеру.
1. Сканировать файл или папку на наличие вирусов вручную
Если на вашем компьютере не установлено антивирусное программное обеспечение сторонних производителей, вы сможете сканировать любой файл или папку на наличие вредоносных программ, щелкнув их правой кнопкой мыши.
1. Найдите Папка которые вы хотите проверить на наличие вирусов или вредоносных программ.
2. Щелкните правой кнопкой мыши Папка и выберите Сканирование с помощью Microsoft Defender вариант.
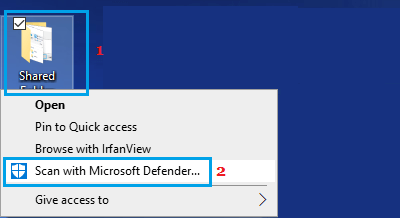
Примечание: Если на вашем компьютере не установлено обновление за май 2020 г., при нажатии правой кнопкой мыши будет показано «Сканировать с помощью Защитника Windows».
3. На экране безопасности Windows вы сможете увидеть результаты вредоносного ПО сканировать.
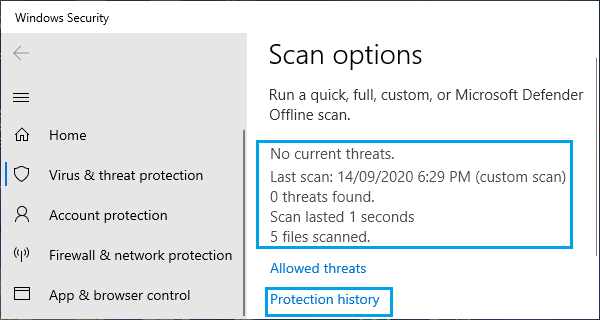
Если файл или папка чистые, вы увидите сообщение «Нет текущих угроз». Если обнаружен вирус или вредоносное ПО, вы увидите Обнаружены угрозы предупреждение от Защитника Microsoft вместе с именами затронутых файлов.
Как удалить вредоносное ПО с помощью Microsoft Defender
Если вредоносное ПО обнаружено, просто нажмите на Действия при запуске и Windows Security начнет процесс удаления вредоносного ПО из затронутого файла или папки.
Если вы хотите получить дополнительную информацию об удаленном вредоносном ПО, нажмите История защиты вариант, расположенный под результатами сканирования (см. изображение выше).
2. Сканировать файл или папку на наличие вирусов с помощью выборочного сканирования для системы безопасности Windows.
Как упоминалось выше, вы должны иметь возможность использовать функцию выборочного сканирования в системе безопасности Windows для сканирования файлов на наличие вирусов, даже если на вашем компьютере установлена сторонняя антивирусная программа.
1. Перейти к Настройки > Обновление и безопасность > Безопасность Windows > Защита от вирусов и угроз.
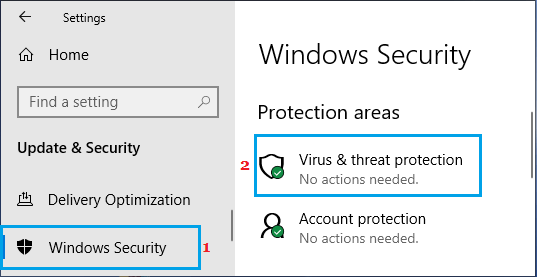
2. На следующем экране нажмите Параметры сканирования.
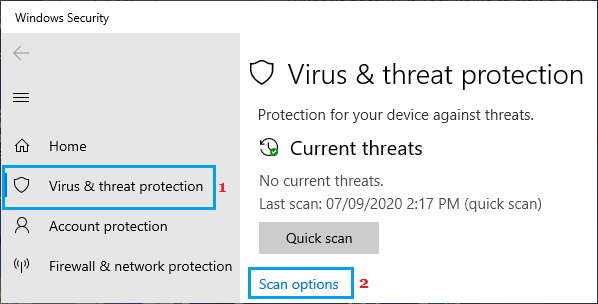
3. Выбирать Выборочная проверка вариант и нажмите на Сканировать сейчас.
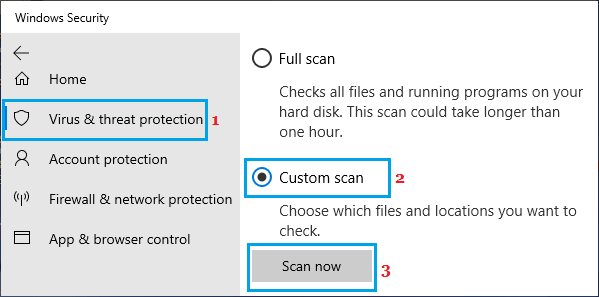
4. На следующем экране выберите Папка которые вы хотите проверить на наличие вредоносных программ.
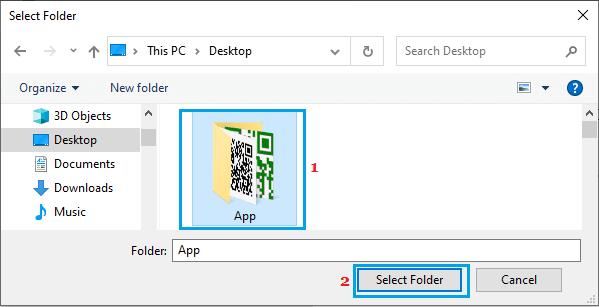
Помимо выборочного сканирования, Windows Security также может выполнять тщательное автономное сканирование всех файлов, программ и приложений, находящихся на вашем компьютере.
- Как защитить компьютер с Windows от удаленных атак
- Как удалить вредоносное ПО с ПК с Windows 10
[ad_2]
