Как исправить ошибку закрытия соединения ERR в браузере Chrome
[ad_1]
ОШИБКА СОЕДИНЕНИЯ ЗАКРЫТО Ошибка в браузере Chrome часто появляется с сообщением «Эта веб-страница недоступна». Ниже вы найдете инструкции по устранению этой проблемы на компьютере с Windows.
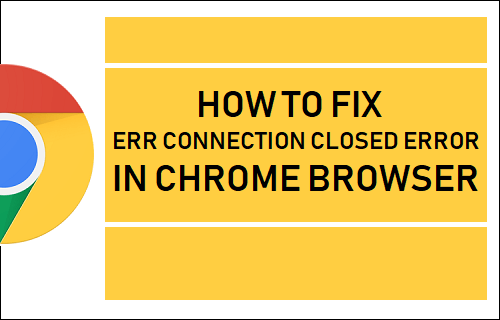
ERR Connection Closed Error в браузере Chrome
Наиболее частая причина ошибки Err Connection Closed в Chrome связана с тем, что веб-сайт, к которому вы пытаетесь получить доступ, недоступен из-за проблем с веб-сайтом или веб-сервером.
В таких случаях вы не сможете получить доступ к сайту, пока проблема с сайтом и сайтом не будет устранена.
Если вы можете перейти на веб-сайт на своем телефоне или планшете и не можете получить к нему доступ на своем компьютере, проблему можно решить, используя методы, указанные ниже.
1. Очистить данные просмотров
1. Откройте браузер Chrome> нажмите 3 точки значок меню> наведите указатель мыши на Дополнительные инструменты и выберите Очистить данные просмотров вариант.

2. На следующем экране выберите Все время как «Период времени»> установите флажок История просмотров, Файлы cookie и другие данные сайта, Кэшированные изображения и файлы и нажмите на Очистить данные кнопка.

После очистки данных просмотра попробуйте получить доступ к веб-странице и посмотрите, устранена ли ошибка.
2. Отключить прокси-сервер.
1. Открытым Настройки > нажмите на Сеть и Интернет.
2. На следующем экране прокрутите вниз и нажмите Прокси на левой панели. На правой панели убедитесь, что Автоматически определять настройки выбран вариант.
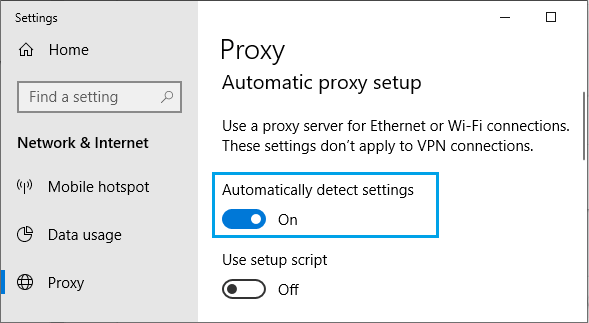
3. Очистите DNS и сбросьте настройки сети.
Следующий вариант — очистить DNS и сбросить настройки сети на вашем компьютере с помощью командной строки.
1. Щелкните правой кнопкой мыши Начинать кнопку и нажмите на Командная строка (Админ).

2. В окне командной строки введите следующие команды одну за другой и нажимайте клавишу ввода после каждой команды.
- сброс WinSock Netsh
- netsh int ip сброс
- ipconfig / release
- ipconfig / обновить
- ipconfig / flushdns
- ipconfig / registerdns
После выполнения вышеуказанных команд выйдите из окна командной строки (введите Выход и нажмите Введите ключ).
Начать сначала ваш компьютер, чтобы изменения вступили в силу, и посмотрите, решена ли проблема.
4. Сбросьте настройки браузера Chrome.
Проблема Err_Connection_Closed Ошибка в браузере Chrome на вашем компьютере может быть связана с изменениями в настройках браузера. Вы можете решить эту проблему, сбросив Chrome до настроек по умолчанию.
1. Открытым Хром браузер> Нажмите на 3 точки Значок меню и выберите Настройки в раскрывающемся меню.
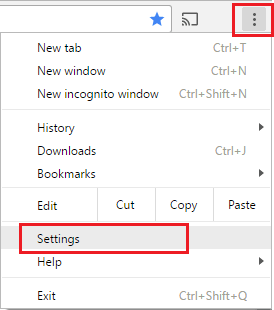
2. На экране настроек прокрутите страницу вниз и нажмите Передовой.
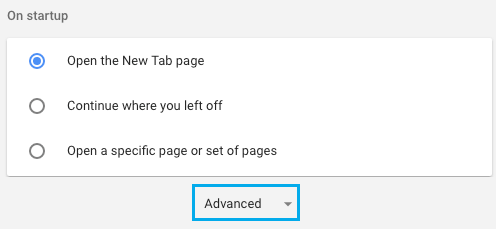
3. Прокрутите вниз и нажмите Сбросить настройки вариант.
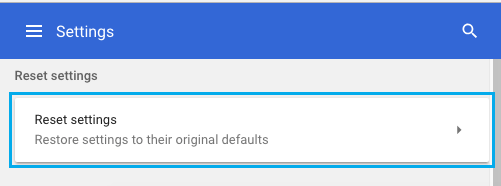
4. Во всплывающем окне подтверждения нажмите на Перезагрузить кнопка.

Примечание: Сброс удаляет файлы cookie и расширения Chrome.
5. Удалите вредоносные программы с вашего компьютера.
Проблемы с сетевым подключением также могут быть вызваны вредоносными программами или вредоносными программами, установленными на вашем компьютере.
просканируйте компьютер с помощью функции сканирования, доступной в Norton или других антивирусных программах на вашем компьютере.
Браузер Google Chrome также предоставляет инструмент для поиска и удаления подозрительных или нежелательных программ на вашем компьютере.
1. Открытым Хром Браузер> щелкните 3-точечное меню значок и выберите Настройки в раскрывающемся меню.
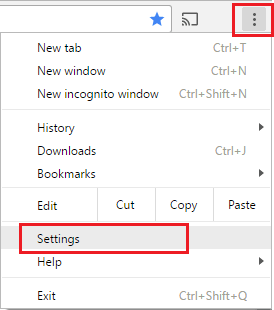
2. На экране настроек прокрутите вниз и нажмите Передовой.
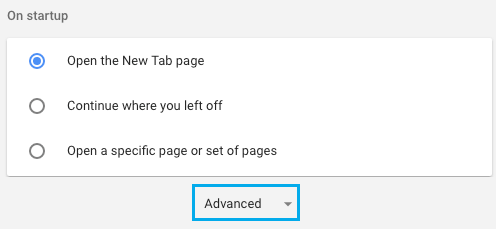
3. Прокрутите вниз и нажмите Очистить компьютер вариант.
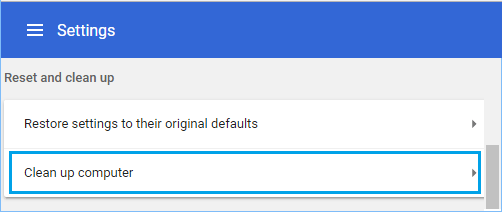
4. На следующем экране нажмите Находить чтобы браузер Chrome выполнял поиск вредоносного ПО на вашем компьютере.
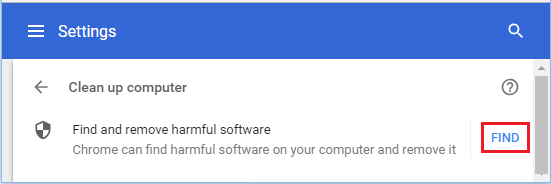
Если Chrome обнаружит подозрительные или нежелательные программы, нажмите Удалять.
6. Используйте Google DNS.
Если вы постоянно сталкиваетесь с ошибкой закрытия соединения, проблема может быть связана с перегрузкой DNS-серверов вашего поставщика услуг.
Чтобы решить эту проблему, вы можете переключиться на DNS-серверы Google, которые считаются более надежными и быстрыми, чем большинство DNS-серверов.
1. Открытым Настройки > нажмите на Сеть и Интернет.
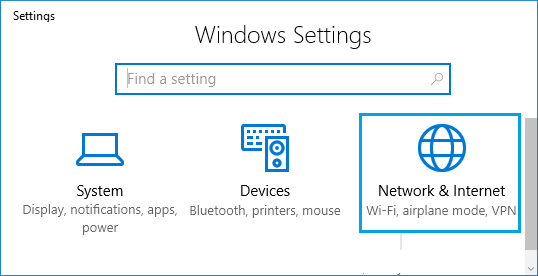
2. На следующем экране нажмите Центр коммуникаций и передачи данных ссылка, расположенная в разделе «Изменить настройки сети».
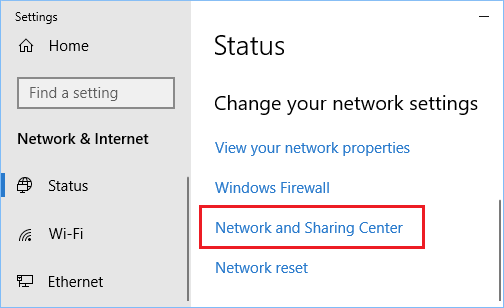
3. На экране Центра управления сетями и общим доступом щелкните активный Имя сети.
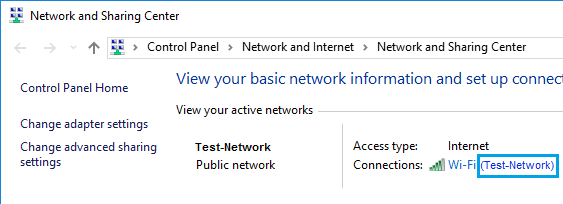
4. На следующем экране нажмите Характеристики.
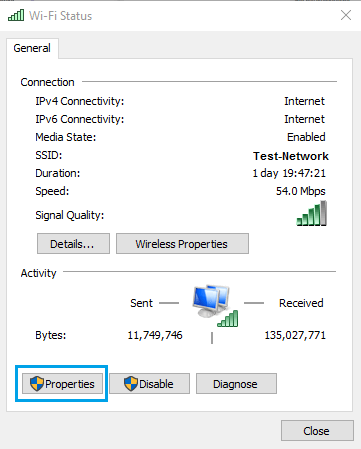
5. На экране свойств выберите Интернет-протокол версии 4 (TCP / IPv4) и нажмите Характеристики кнопка.
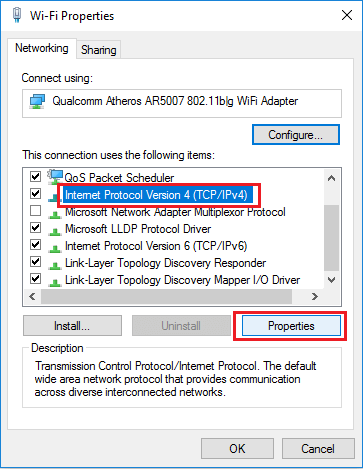
6. На следующем экране выберите Используйте следующие адреса DNS-серверов вариант> введите 8.8.8.8 в качестве предпочитаемого DNS-сервера и 8.8.4.4 в качестве альтернативного DNS-сервера.
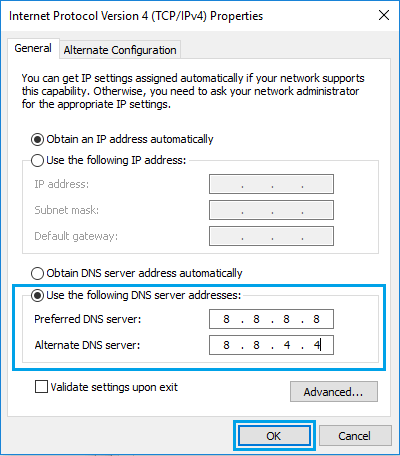
7. Нажмите на В ПОРЯДКЕ чтобы сохранить новые настройки DNS-сервера.
Еще один поставщик DNS, который вы можете использовать, — это OpenDNS, доступный по адресам DNS-серверов 208.67.222.222 и 208.67.220.220.
7. Переустановите браузер Chrome.
Если описанные выше действия не помогли, возможно, профиль пользователя Chrome поврежден. Это можно исправить, удалив браузер Chrome и переустановив его обратно на свой компьютер.
1. Открытым Настройки на вашем компьютере и нажмите Программы.
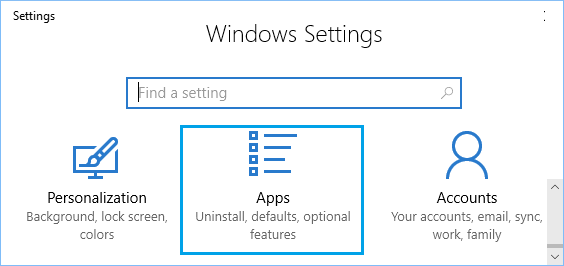
2. На экране приложений нажмите Приложения и функции на левой панели. На правой панели прокрутите вниз и нажмите Гугл Хром > Удалить кнопка.
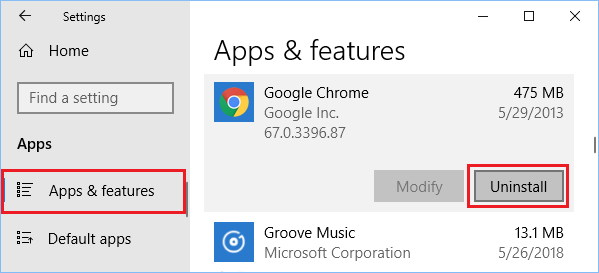
3. Убедитесь, что во всплывающем окне установлен флажок «Также удалить данные просмотра», и нажмите Удалить.
После завершения удаления Chrome переустановите последнюю версию браузера Chrome на свой компьютер.
- Как исправить ошибку сети в браузере Chrome
- Как исправить ошибку изменения сети в браузере Chrome
[ad_2]
