Исправлено: WiFi продолжает отключаться в Windows 10
[ad_1]
Работать на компьютере, который часто отключается от сети Wi-Fi, может быть очень неприятно. Ниже вы найдете шаги по устранению проблемы с постоянным отключением WiFi в Windows 10.

WiFi продолжает отключаться в Windows 10
Проблема отключения WiFi и повторного подключения может быть вызвана различными причинами, начиная от устаревших или поврежденных сетевых драйверов, отключения сетевого адаптера и заканчивая другими причинами.
Ниже вы найдете шаги по обновлению сетевого драйвера, запуску средства устранения неполадок сети и другим методам, которые, как известно, помогают решить эту проблему.
1. Обновите драйверы сетевого адаптера
Во многих случаях проблема случайного отключения WiFi может быть решена путем обновления драйверов сетевого адаптера.
1. Щелкните правой кнопкой мыши Начинать кнопку и нажмите на Диспетчер устройств.
2. На экране диспетчера устройств разверните Сетевые адаптеры вход > щелкните правой кнопкой мыши на Wi-Fi адаптер и нажмите на Обновить программное обеспечение драйвера вариант.
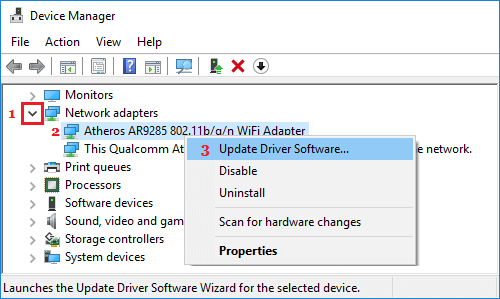
Подсказка: Если вы видите несколько записей, ищите что-то, что содержит сеть, 802.11b или WiFi.
3. На следующем экране выберите Автоматический поиск обновленного программного обеспечения драйвера и следуйте инструкциям на экране, чтобы установить обновленное программное обеспечение драйвера (если оно доступно).
2. Запустите средство устранения неполадок с Интернетом
Прежде чем переходить к другим методам, рекомендуется попробовать встроенное средство устранения неполадок в Windows 10, чтобы найти и устранить проблемы с подключением к Интернету на вашем компьютере.
1. Перейти к Настройки > Обновление и безопасность.
2. На следующем экране нажмите на Устранение неполадок на левой панели. На правой панели прокрутите вниз и нажмите Интернет-соединения > Запустите средство устранения неполадок.
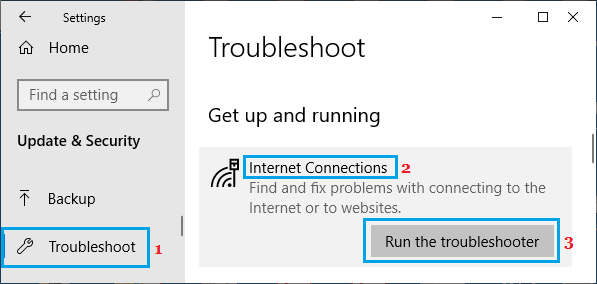
Примечание: Если вы не видите никакого средства устранения неполадок, прокрутите вниз и нажмите Дополнительные средства устранения неполадок ссылку, чтобы увидеть все средства устранения неполадок, доступные на вашем компьютере.
3. Следите за экранным инструкции поскольку Windows пытается найти решение проблем с сетевым подключением на вашем компьютере.
3. Сброс TCP/IP
1. Щелкните правой кнопкой мыши Начинать кнопку и нажмите на Командная строка (администратор).
2. В окне командной строки введите netsh сброс винсока и нажмите Входить ключ.
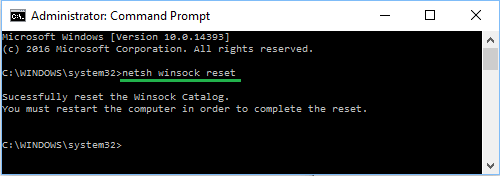
3. Точно так же введите netsh int ip сброс и нажмите Входить ключ
Закройте окно командной строки, Начать сначала ваш компьютер и посмотрите, устранена ли проблема.
4. Запретить компьютеру отключать WiFi-адаптер
Также известно, что проблема отключения Wi-Fi в Windows 10 связана с тем, что компьютер автоматически отключает адаптер Wi-Fi для экономии энергии.
1. Щелкните правой кнопкой мыши на Кнопка Пуск и нажмите на Диспетчер устройств.
2. На экране диспетчера устройств разверните Сетевые адаптеры запись > щелкните правой кнопкой мыши Wi-Fi адаптер и нажмите на Характеристики.
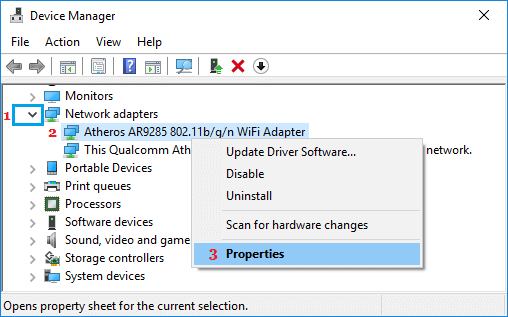
Подсказка: Если вы видите слишком много записей, найдите что-нибудь с надписью Сеть или 802.11b или есть WiFi в нем.
3. На экране свойств выберите Управление энергопотреблением вкладка и отключить Разрешить компьютеру отключать это устройство для экономии энергии вариант.
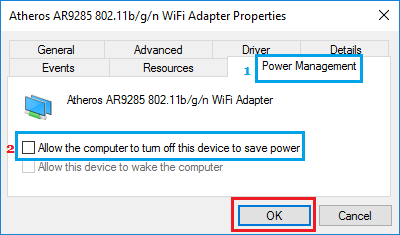
4. Нажмите на В ПОРЯДКЕ чтобы сохранить эту настройку на вашем компьютере.
Теперь ваш компьютер не сможет отключить WiFi-адаптер, что должно решить проблему на вашем компьютере.
5. Отключить сети Hotspot 2.0
Известно, что функция WiFi Sense в Windows 10 вызывает проблемы с подключением к WiFi.
1. Перейти к Настройки > Сеть и Интернет.
2. На следующем экране нажмите на Вай-фай на левой панели. На правой панели прокрутите вниз и отключите Позвольте мне использовать онлайн-регистрацию, чтобы подключиться вариант.
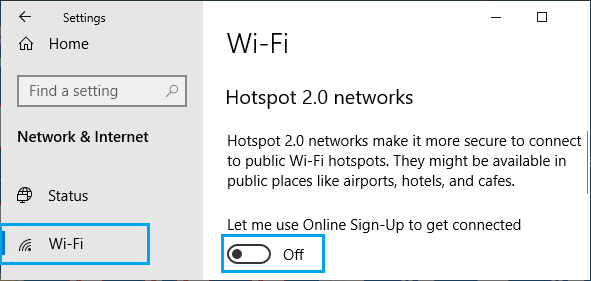
Перезагрузите компьютер и посмотрите, решена ли проблема с отключением WiFi от компьютера с Windows 10.
6. Подключайтесь автоматически и делайте сеть WiFi частной
Выполните следующие действия, чтобы ваш компьютер автоматически подключался к сети, а также сделал его доступным для обнаружения в домашней сети Wi-Fi.
1. Перейти к Настройки > Сеть и Интернет и нажмите на свой Wi-Fi сеть.

2. На следующем экране включите Автоматически подключаться в радиусе действия и установите тип сети Wi-Fi как Частный.
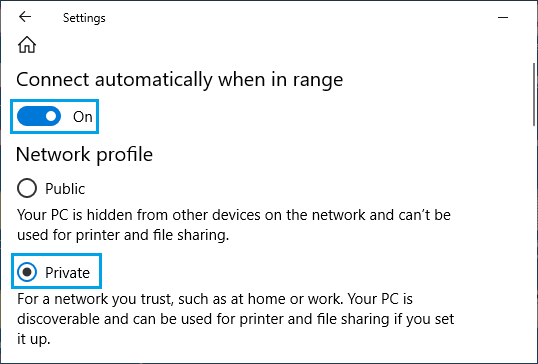
Примечание: Если вам интересно, обратитесь к этому руководству: Разница между общедоступной и частной сетью в Windows 10
7. Установите низкую чувствительность к роумингу
Установка низкой чувствительности к роумингу предотвращает попытки вашего компьютера подключиться к другим доступным сетям.
1. Перейти к Настройки > Сеть и Интернет > Изменить параметры адаптера.
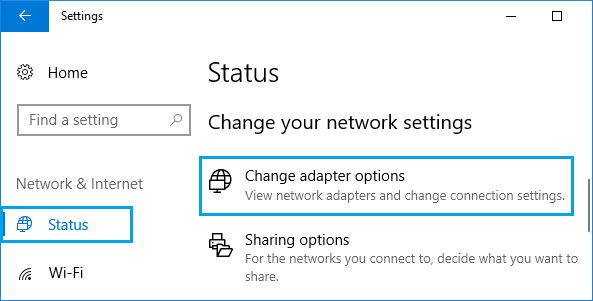
2. На следующем экране щелкните правой кнопкой мыши свой Wi-Fi сеть и нажмите на Характеристики.
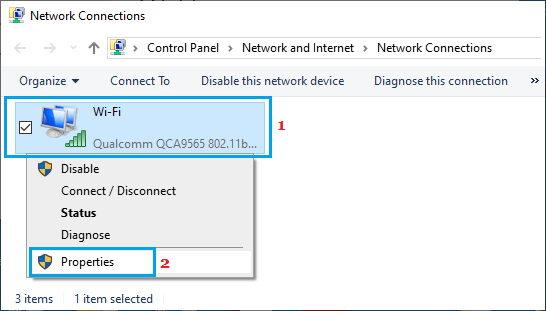
3. На экране свойств WiFi нажмите кнопку Настроить кнопка.
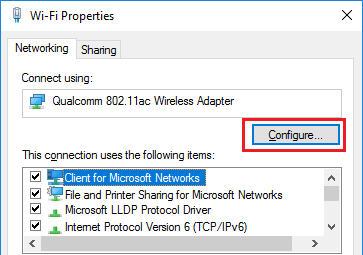
4. На следующем экране выберите Передовой вкладка и установить Роуминг Агрессивность значение на самое низкое или Средне-низкий уровень.

Теперь ваш компьютер будет реже отключаться от WiFi и пытаться подключиться к другим сетям.
- Как переключиться на Google DNS на Windows и Mac
- Как скрыть или заблокировать сети Wi-Fi в Windows 10
[ad_2]
