Исправлено: Windows остановила это устройство с кодом ошибки 43
[ad_1]
По умолчанию Windows автоматически останавливает устройство при обнаружении ошибок в аппаратном или программном обеспечении, связанном с устройством. Ниже вы можете найти различные способы исправления ошибки «Windows Has Stopped This Device Code 43» на компьютерах с Windows.
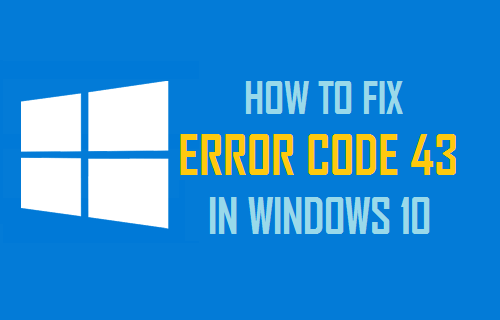
Windows остановила это устройство с кодом 43
Всякий раз, когда Windows обнаруживает программную или аппаратную ошибку в устройстве, она автоматически останавливает устройство, чтобы предотвратить повреждение компьютера, и выводит следующее сообщение об ошибке.
«Windows остановила это устройство, поскольку оно сообщило о проблемах (код 43)».
В большинстве случаев причина ошибки кода 43 на компьютере с Windows обычно связана с невозможностью загрузки драйвера устройства, сбоем из-за проблемы, устаревшим или поврежденным.
1. Выключить и перезапустить
Нажмите на Кнопка Пуск > Сила > Неисправность и подождите, пока компьютер полностью выключится. Через 60 секунд нажмите кнопку Кнопка питания чтобы перезагрузить компьютер.
Когда компьютер перезагрузится, он должен загрузить правильное программное обеспечение драйвера, необходимое для правильной работы всех аппаратных устройств на вашем компьютере.
2. Проверьте диспетчер устройств
Щелкните правой кнопкой мыши Кнопка Пуск и нажмите на Диспетчер устройств вариант. На экране диспетчера устройств щелкните правой кнопкой мыши Неисправный или Неизвестное устройство и нажмите на Характеристики.
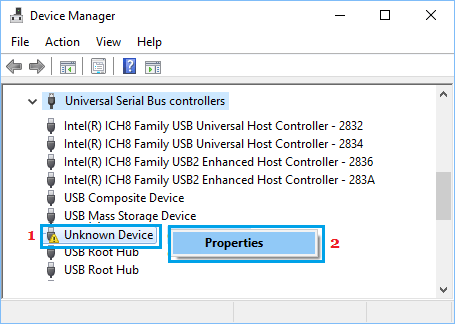
На следующем экране перейдите к Вкладка «Драйвер» и нажмите на Обновить драйвер кнопка.
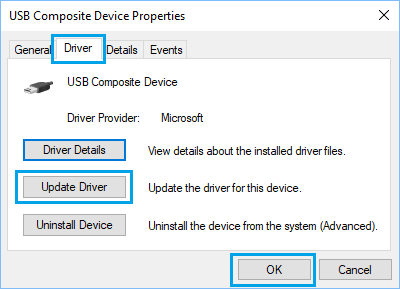
На следующем экране нажмите на Автоматический поиск обновленного программного обеспечения драйвера вариант и разрешить Windows искать и устанавливать нужные драйверы.
3. Установите обновления
Перейти к Настройки > Обновления и безопасность > нажмите на Центр обновления Windows на левой панели. На правой панели нажмите на Проверить наличие обновлений кнопка.
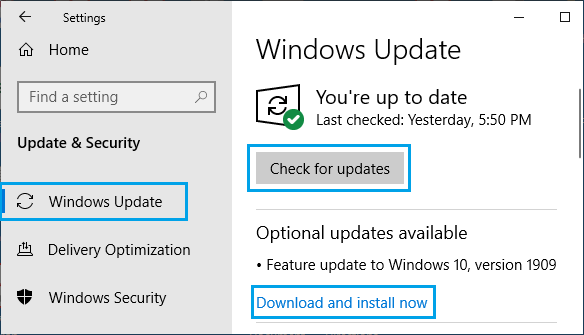
Если обновления доступны, на ваш компьютер также будут установлены последние доступные драйверы устройств.
4. Отключить быстрый запуск
В возникновении этой проблемы также обвиняют функцию быстрого запуска на компьютерах с Windows.
Перейти к Настройки > Система > нажмите на Питание и сон на левой панели. На правой панели прокрутите вниз и нажмите Дополнительные параметры питания Ссылка на сайт.

На экране параметров электропитания нажмите Выберите, что делают кнопки питания ссылка на сайт.
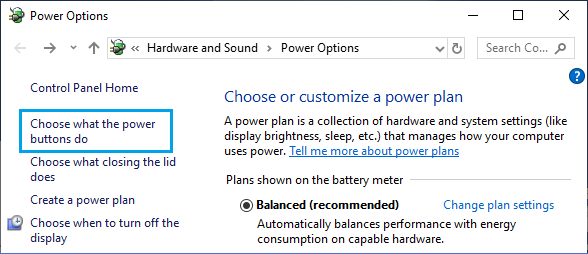
На следующем экране прокрутите вниз до «Настройки выключения» и снимите флажок Включите быстрый запуск вариант.
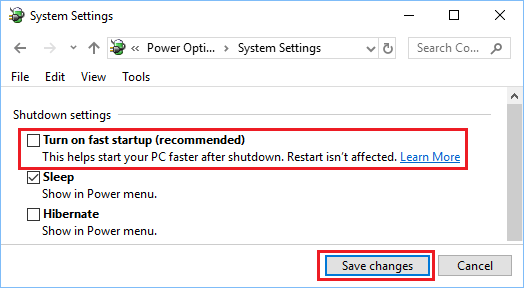
Нажмите на Сохранить изменения кнопка.
Перезагрузите компьютер> перейдите в Диспетчер устройств и посмотрите, сообщает ли какое-либо устройство об этой ошибке.
5. Удалите и переустановите драйверы устройств.
Щелкните правой кнопкой мыши на Начинать кнопку и нажмите на Диспетчер устройств. На экране диспетчера устройств щелкните правой кнопкой мыши Неисправное устройство и нажмите на Удалить устройство вариант.
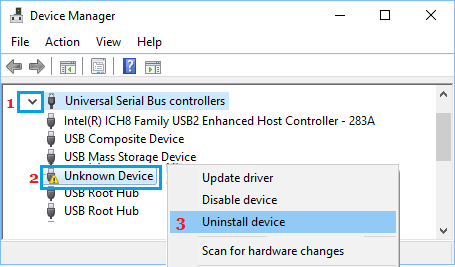
После этого щелкните правой кнопкой мыши на Действие вкладку и нажмите на Сканировать аппаратные изменения.
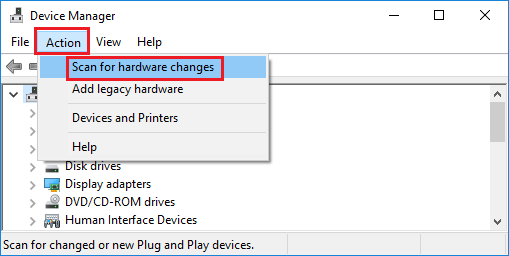
После этого перейдите на экран диспетчера устройств, чтобы убедиться, что есть сообщение об ошибке записи с желтым восклицательным знаком.
6. Запретить Windows выключать устройство
Проблема также может быть связана с тенденцией Windows по умолчанию отключать питание от неиспользуемых USB-портов.
Щелкните правой кнопкой мыши Кнопка Пуск и нажмите на Диспетчер устройств вариант. На экране диспетчера устройств щелкните правой кнопкой мыши Корневой USB-концентратор и нажмите на Характеристики.
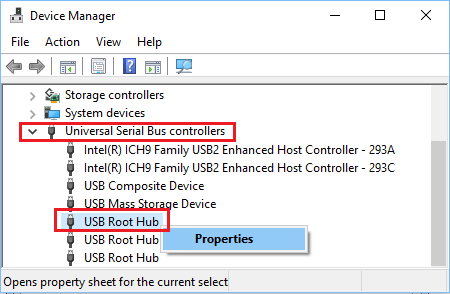
На экране «Свойства» нажмите Управление энергопотреблением вкладку и снимите флажок «Разрешить компьютеру отключать это устройство для экономии энергии» и нажмите на В ПОРЯДКЕ.
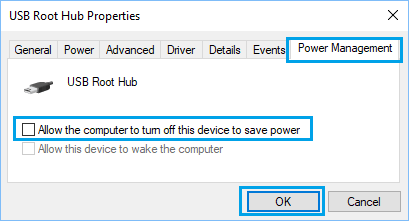
Повторите вышеуказанные шаги для других корневых концентраторов USB (если есть) и Начать сначала твой компьютер.
7. Отключить настройку выборочной приостановки USB
Другой параметр по умолчанию на компьютерах с Windows — это экономия энергии путем приостановки подачи питания на неактивные USB-устройства. Иногда это может привести к ошибкам кода 43.
Перейти к Настройки > Система > Питание и сонпрокрутите вниз и нажмите Дополнительные параметры питания Ссылка на сайт.

На экране «Электропитание» нажмите Изменить настройки плана ссылка, расположенная рядом с текущим планом электропитания.
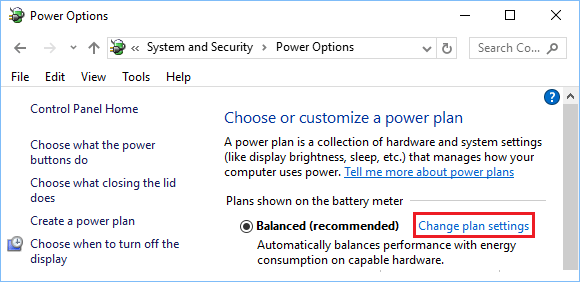
Далее нажмите на Изменить дополнительные параметры питания ссылка на сайт.
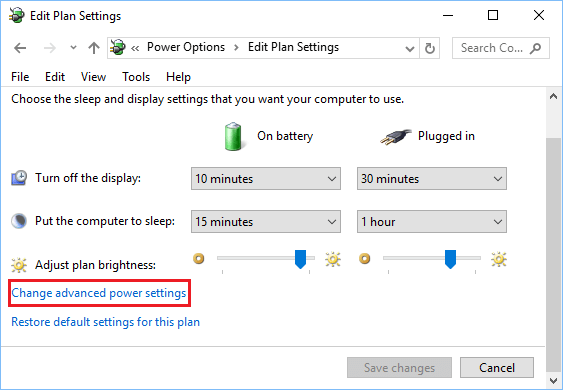
На следующем экране нажмите на Настройки USB > Настройка выборочной приостановки USB и выберите инвалид вариант «Подключено», а также «От батареи», если вы используете ноутбук.
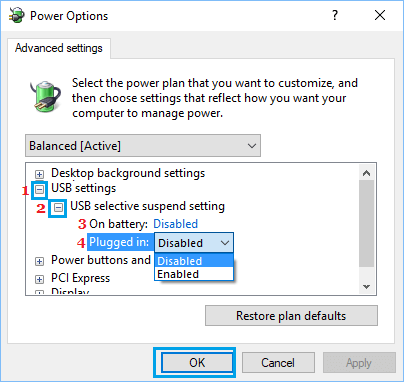
Нажмите на В ПОРЯДКЕ для сохранения вышеуказанных настроек.
- Как создать резервную копию образа системы в Windows 10
- Как отключить USB-порты на компьютере с Windows
[ad_2]
